WordPressを始めるには、以下の手順で進めましょう。
- レンタルサーバーを契約
- 独自ドメインを取得
- サーバーとドメインを紐づけ
- レンタルサーバーにWordPressをインストール
- WordPressの管理画面で初期設定を実施
ただし、レンタルサーバーによっては1~4までの手順をすべて一括でできるものがあるので、初心者は「WordPress簡単セットアップ(インストール)」機能のあるレンタルサーバーを選ぶことをおすすめします。
また、WordPress.orgはソフトウェア自体は無料ですが、レンタルサーバー代と独自ドメイン代がかかります。WordPress.com(無料ブログ版)では、サーバーやドメインは必要はありませんが、収益化に向かないのでおすすめしません。
WordPressを始める前には、Webサイトの方向性を決めておきましょう。たとえば、アフィリエイトブログやネットショップで副業したい、ビジネス目的でGoogle検索に上位表示したいなど、目標を明確にしておくとサイト開設がスムーズに進みます。
今回紹介するのはConoHa WING「WordPressかんたんセットアップ」という方法を使って、初心者でも5分~10分でWordPressを始められる方法です。
超簡単ですが、業界最高峰のレンタルサーバーをお得に導入できるので性能面・機能面も安心。
初期費用も無料・独自ドメインも無料・SSLも無料、ついでに高性能の人気テーマも無料またはお得な割引料金で導入できます!
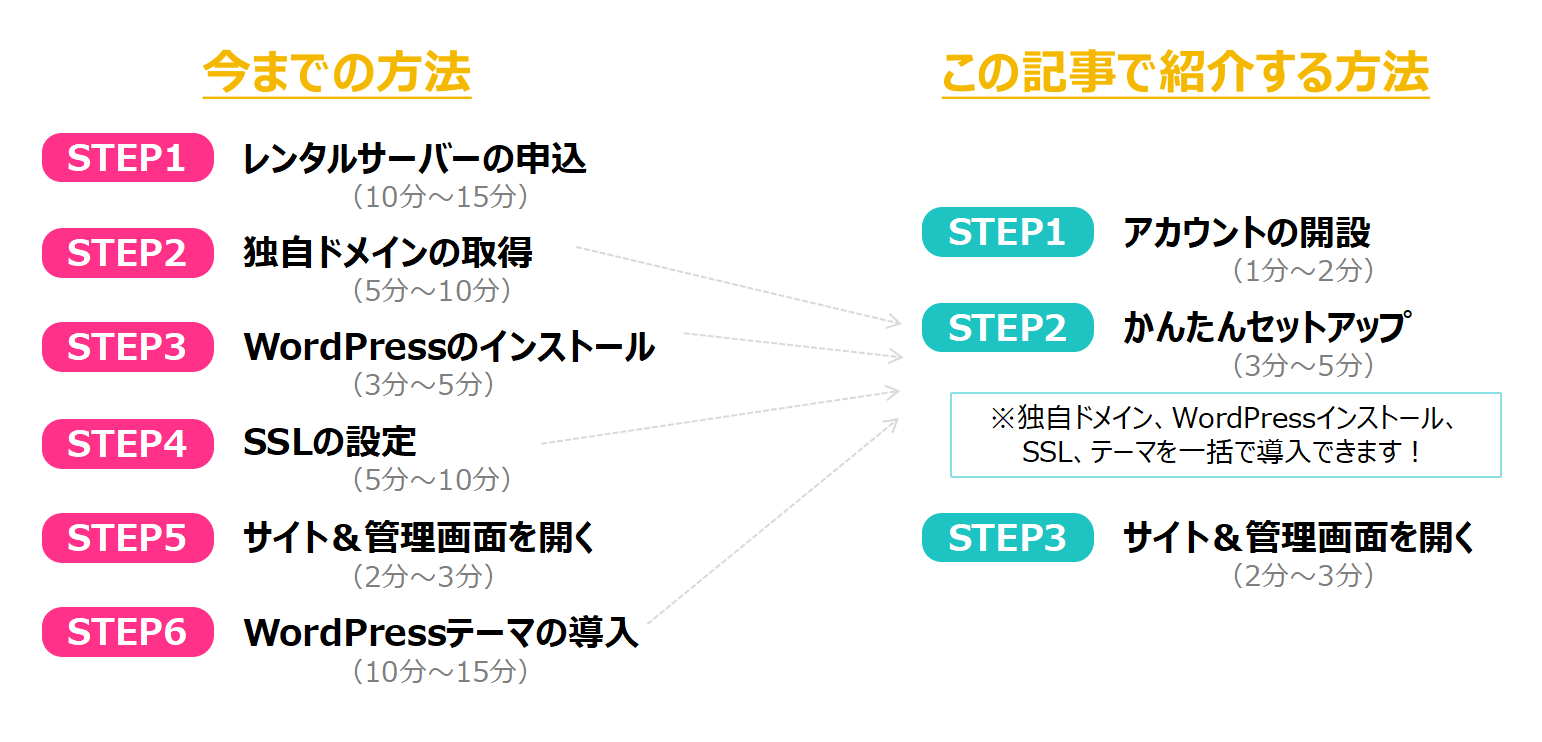
 サンツォ
サンツォたった10分でWordPressを始められるんだよ!
 よめちゃん
よめちゃんしかもサーバー代が500円割引になる限定特典も!
本記事ではWordPressを始めるすべての手順を画像を使いつつ超くわしく解説していますので、今日この場で始めてしまいましょう!
▼ 気になるところを先に読む ▼
 サンツォ
サンツォWordPress(ワードプレス)の始め方|開設手順

では実際にWordPressの始め方を解説していきます。
事前に準備しておくもの
実際の手順に入る前に、WordPressを始めるために事前に準備しておくものを書き出してみました。
- スマートフォン
- クレジットカード
- カスタマーサポートの連絡先
スマートフォンは本人確認(SMS認証)に必要となります。
クレジットカードはレンタルサーバーの支払いに必要です。
※Amazonペイ、Paypal、銀行決済、コンビニ支払いなども利用できます。
 よめちゃん
よめちゃん困った時は、下記に問い合わせしてみてね
- メールサポート(24時間365日)
- チャットサポート 受付時間10:00~18:00(平日のみ)
- 電話サポート:03-6702-0428 受付時間10:00~18:00(土日祝を除く)
※音声ガイダンスで進むと担当に繋がります。
レンタルサーバーの申し込み

レンタルサーバーの申し込み方法を説明します。
WordPressはサーバーにインストールすることで機能するため、WordPressを始めるならレンタルサーバーは必須です。
今回は国内最速&高性能、多くのトップブロガーが利用している筆者いちおしのレンタルサーバーである、
『ConoHa WING(コノハウイング)』でアカウント開設をおこないます。
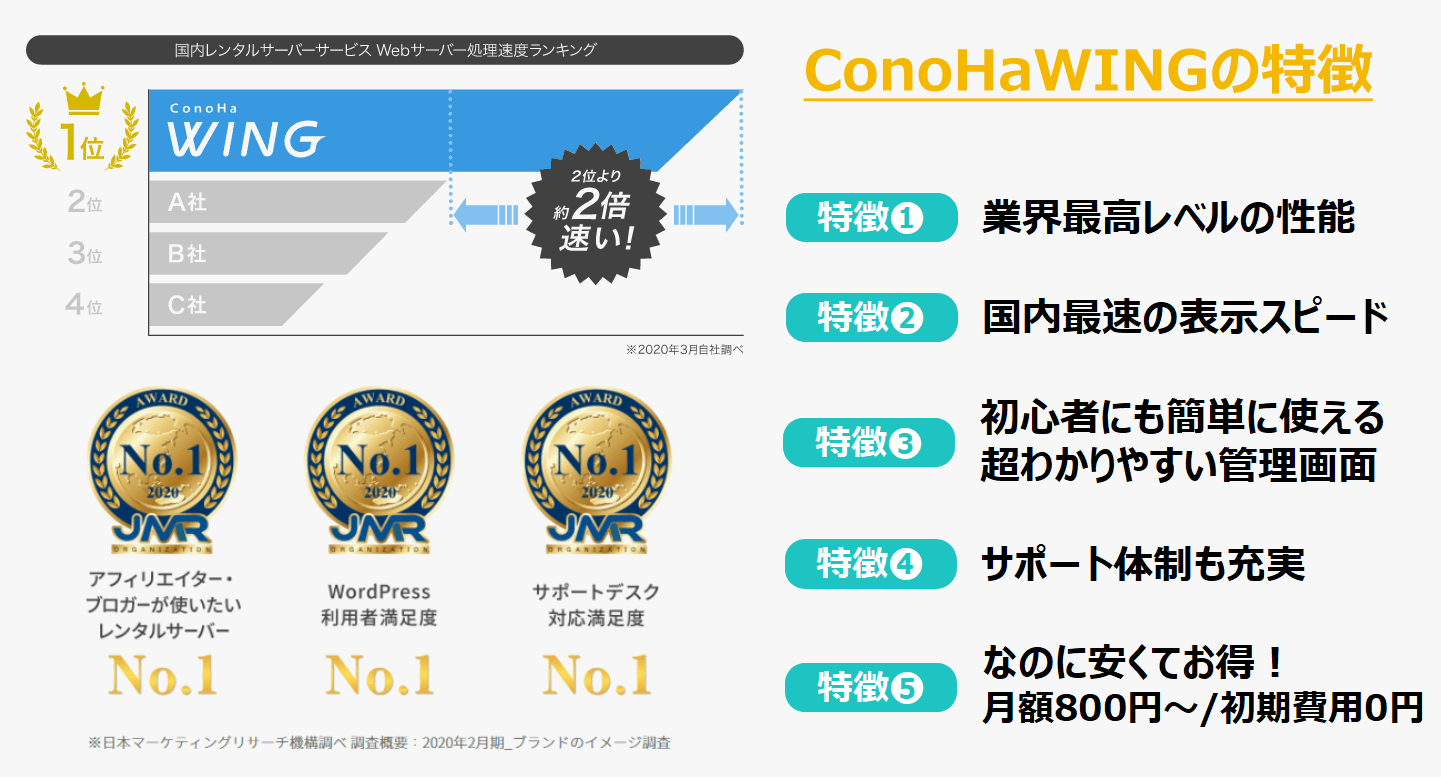
ほかのレンタルサーバーを検討したい人は、レンタルサーバーの比較記事も書いているので、ぜひ参考にしてみてください。
 サンツォ
サンツォ初心者はConoHa WINGを選んでおけば間違いないと思うよ
レンタルサーバーの公式サイトへ
まずはレンタルサーバーの公式サイトにアクセスします。下記ボタンをクリックしてください。
\マクサンなら500円割引/
初心者でもたった10分でWordPressを開設!
 よめちゃん
よめちゃんお得な特典やキャンペーンは、下記のアコーディオンメニューを開いてね
マクサン特典(500円割引の詳細)を見る
上記ボタンからお申し込みいただいた人は、ConoHa WINGのレンタルサーバー料金が自動的に500円割引になります。「新規開設」「他社サーバーからの乗換」の両方が対象になります。WINGパックの場合は前払い料金が自動的に500円引きに、WINGパック以外は初月料金が自動的に500円引きになります。
期間限定!レンタルサーバーが最大55%OFF
ConoHa WINGは2023年8月1日(火)16:00までの期間「Webサイト制作応援キャンペーン」を開催中!キャンペーン期間中、レンタルサーバーの料金タイプ「WINGパック」の12カ月以上を新規でお申し込むと、通常料金から最大55%OFF、月額652円からWINGパックをご利用いただけます。この記事に紹介している方法で割引が適用されますよ!
 サンツォ
サンツォConoHa WINGのTOPページは以下の画面だよ
まずはConoHa WINGのTOPページを開き、画面右上の「お申し込み」ボタン、または画面中央の「今すぐアカウント登録」ボタンをクリックしてください。
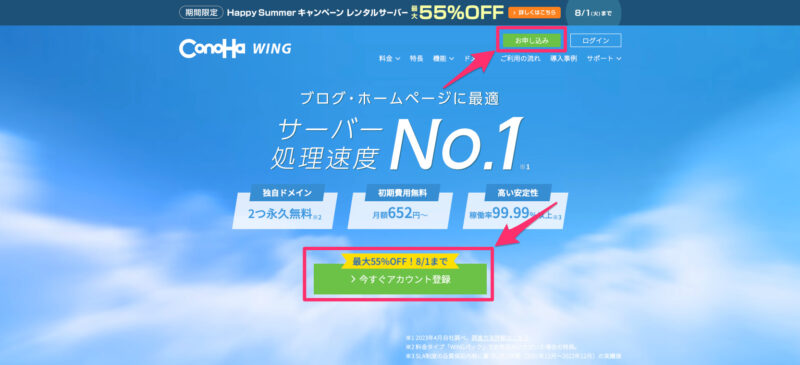
レンタルサーバーのアカウント開設
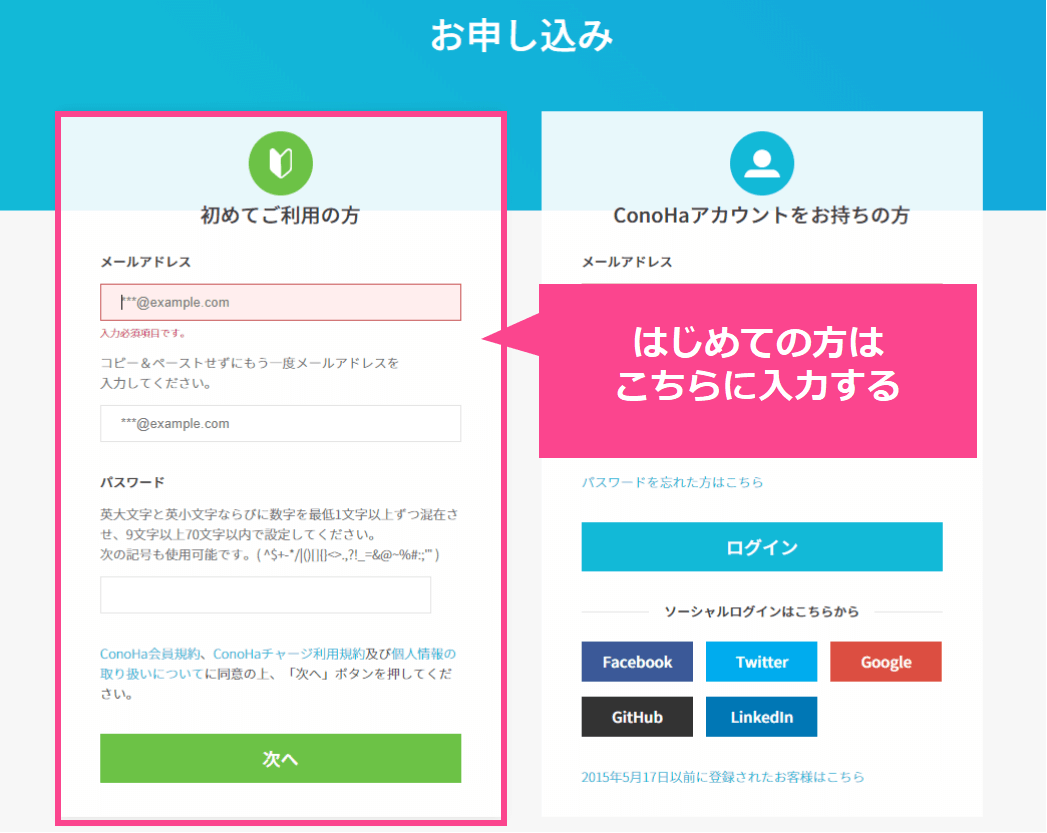
すると、上記の画面が表示されます。
ConoHa WINGのアカウントをもっていない人は「初めてご利用の方」に、メールアドレスとパスワードを入力し「次へ」をクリックします。
 サンツォ
サンツォこれでアカウントが作れたよ!
※書かれている文言やページデザインはその時々で変更になる可能性があります。以下同様です。
プラン選択&かんたんセットアップ

レンタルサーバーのプランと期間を選択し、その後にWordPressのインストールや設定を行います。
レンタルサーバーの料金タイプ・プラン・契約期間を選択
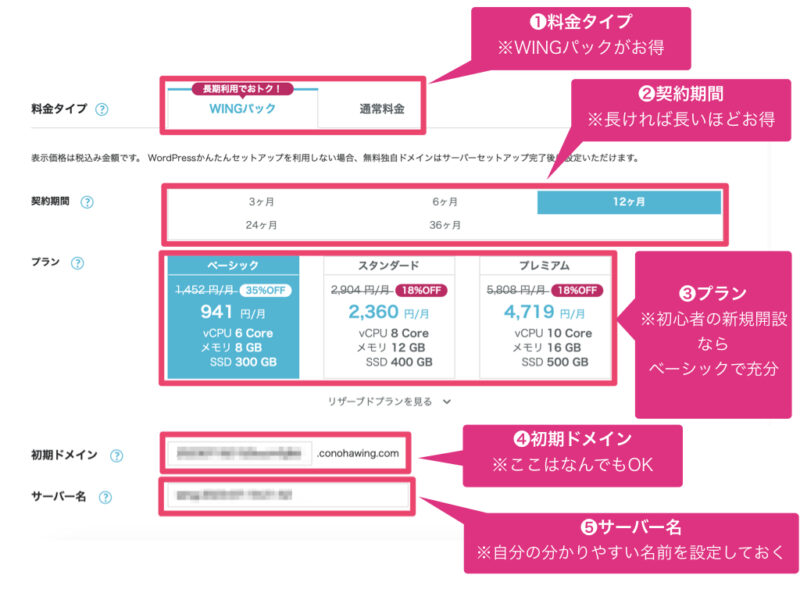
上記のとおり⑴~⑸を入力してください。詳細は以下に解説します。
料金タイプは「通常料金」と「WINGパック」の2種類ありますが、おすすめは「WINGパック」です。
 サンツォ
サンツォConoHa WINGのWINGパックは超お得!
- 独自ドメインが無料でもらえる!
- 長期契約で大幅な割引になる(半額以下になることも)!
- 有料テーマ(デザインテンプレート)が割引料金で買える!
WINGパックは長期契約割引なので、下記のように契約期間ごとに割引が適用されます。
契約期間が長ければ長いほど、割引率も高くなり、お得にレンタルサーバーを借りることができます。
| 契約期間 | 通常料金(単月) | 3ヶ月 | 6ヶ月 | 12ヶ月 | 24ヶ月 | 36ヶ月 |
|---|---|---|---|---|---|---|
| 割引率 | ― | 8%OFF | 16%OFF | 35%OFF | 42%OFF | 55%OFF |
| 月額料金 | 1,452円 | 1,331円 | 1,210円 | 941円 | 842円 | 652円 |
※記載されている料金は2023年7月執筆時点の情報。料金は期間やキャンペーンの有無によって変更となります。
 よめちゃん
よめちゃん期間はどのくらいにすべき?
 サンツォ
サンツォ何ヶ月でもOKだよ!でも最低限1年は続けてほしいから、12ヶ月以上がいいんじゃないかな?
さらに、WINGパックであれば、WordPressの開設に必要な「独自ドメイン」が2つ永久無料でもらえます。
 よめちゃん
よめちゃん独自ドメインが2つ無料なんてすごい!
プランは「ベーシック」でOK。
初心者がまったくの新規でWordPressを始めるなら「ベーシック」で充分です。
プランはあとからでも簡単に変更できるから安心してください。
WordPressかんたんセットアップ(新規の場合)
続いて、画面を下にスクロールすると、下記のような画面が出てきます。
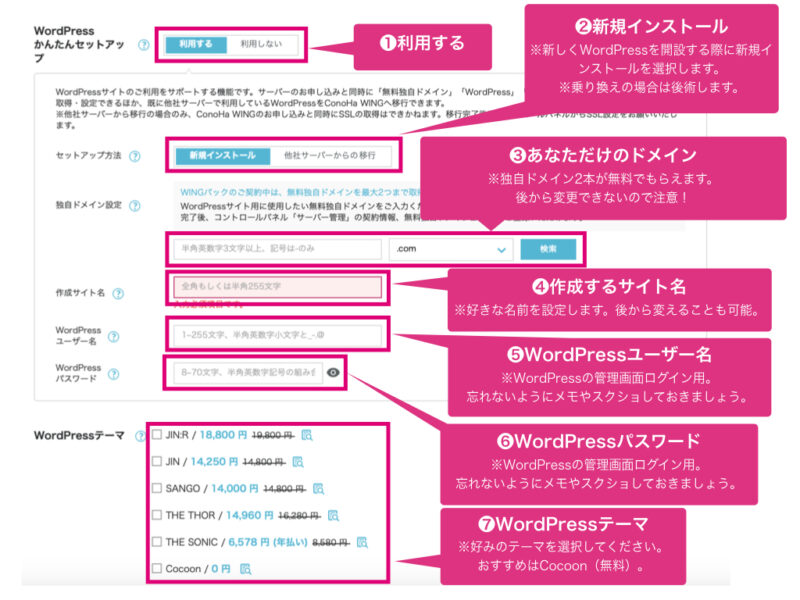
⑴ かんたんセットアップは「利用する」を選択。
⑵ 今回新たにWordPressを開設する人は「新規インストール」を選択してください。(他社からの乗り換えの場合は、後述をご参照ください)
⑶ 独自ドメインが2本まで無料でもらえるので、まずは1つ目のドメインを決めましょう。
左側(セカンドレベルドメイン)に好きな文字列を入力し、右側(トップレベルドメイン)はリストから好きなものを選択してください。
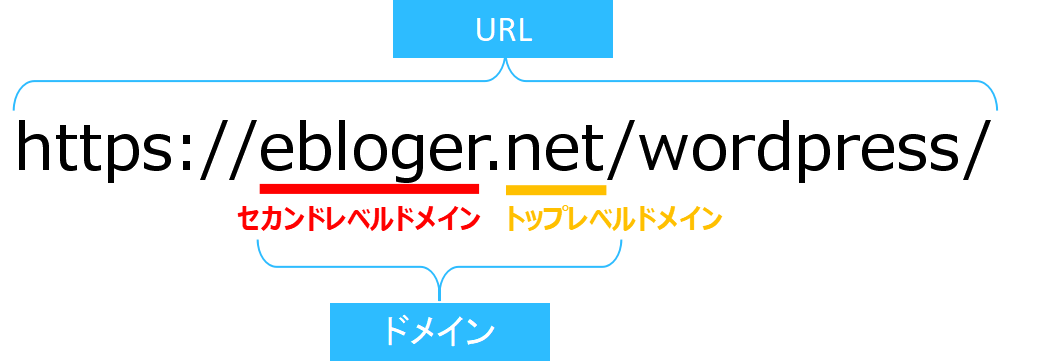
 よめちゃん
よめちゃんドメインはサイト名と一致(または似たもの)にするといいよ!
 サンツォ
サンツォ短くて覚えやすいものがおすすめ! 日本語じゃなく英数字(半角小文字)にしよう!
無料プレゼントドメインの2本目を入手するには、申し込み完了後にサーバーのコントロールパネルの「サーバー管理」の契約情報、無料独自ドメインLITEから申請することができます。
⑷ 作成サイト名は、あなたがこれから作るWordPressサイトのサイト名(ブログ名)入力します。
※まだ決めていない人は仮でもOK。あとから変更できます。
ブログ名・ブログタイトルの決め方やコツについては、下記の記事を参考にしてください。

WordPress管理画面の⑸ ユーザー名、⑹ パスワードを入力します。
 よめちゃん
よめちゃん後で必要になるので忘れないように注意!心配ならメモなどで控えておこうね
 サンツォ
サンツォセキュリティ面を考慮して、他人から推測されにくいものにしよう!
⑺ WordPressテーマを選択します。
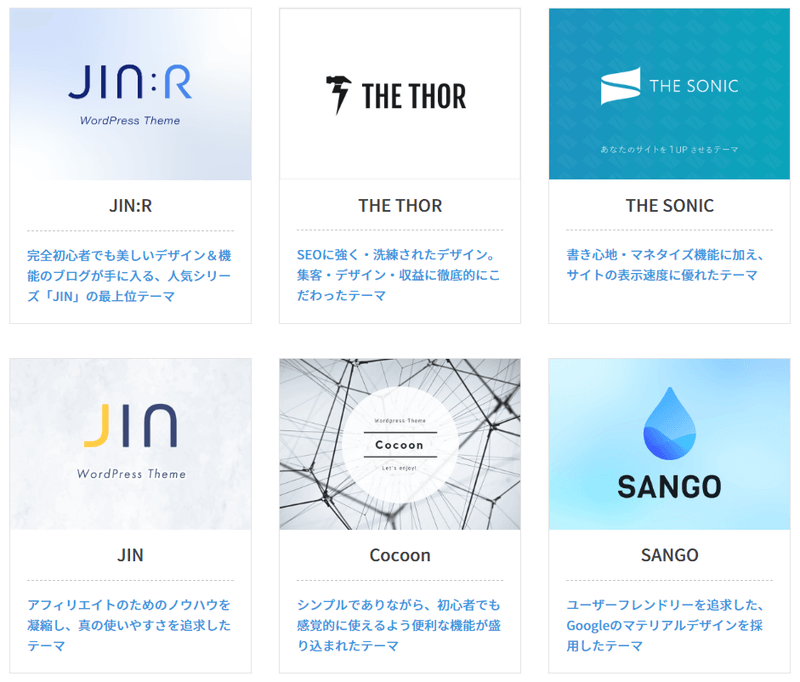
このなかで初心者におすすめなのは無料テーマのCocoonです。
無料なのに有料テーマなみの高機能/高性能さを誇る無敵のテーマなので、迷ったらとりあえずCocoonで良いとおもいます。
 サンツォ
サンツォ個人的には取り急ぎCocoonにしておいて、後で有料テーマの「SWELL」を導入することをおすすめするよ!
 よめちゃん
よめちゃんSWELLは爆発的な人気を誇る高機能・高性能テーマ! このマクサンはもちろん、トップブロガーもこぞって利用してるんだ!
SWELLのレビューと、SWELLとCocoonの比較については、それぞれ下記の記事にくわしく解説しています。
ここまで完了したら「確認して次に進む」の説明へ進んでください。
WordPressかんたんセットアップ(他社サーバーからの乗り換えの場合)
新規開設ではなく、他社レンタルサーバーからの乗り換えを行う場合は、こちらの手順を参考にしてください。
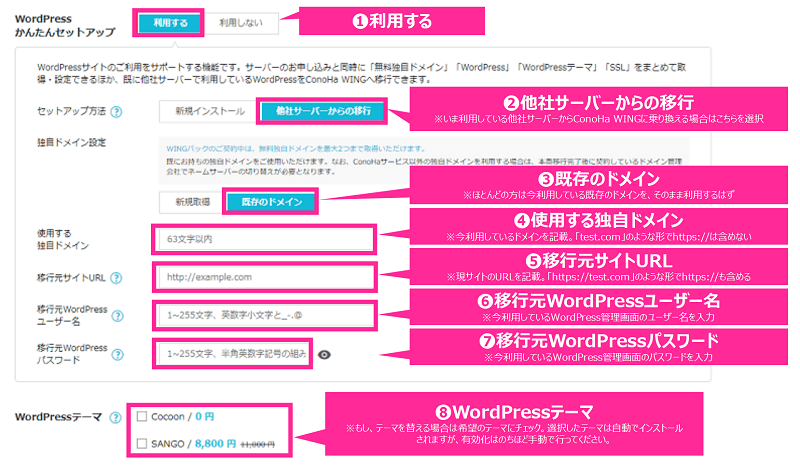
⑴ かんたんセットアップは「利用する」を選択。
⑵ 「他社サーバーからの移行」を選択します。
⑶ 独自ドメイン設定は「既存のドメイン」を選択します(今使っているドメインをそのまま利用する場合)。
もしこの機会にドメインも新しいものに変える場合は「新規取得」を選択してください。
新規取得をする場合、存在するページにURLがすべて変更されてしまいます。ブックマークやSEOの評価がムダになる場合があるので慎重に判断しましょう。
⑷ 使用する独自ドメインには、今運営しているサイトのドメインを入力してください。「test.com」のような形で、「https://」は含めません。
⑸ 移行元サイトURLには、今運営しているサイトのTOPページのURLを入力してください。 「 https:// test.com」のような形で「https://」も含めます。
⑹ 移行元WordPressユーザー名、⑺ 移行元WordPressパスワードには、今利用しているWordPress管理画面のユーザー名・パスワードをそれぞれ入力してください。
⑻ もしこの機会にテーマを変更する場合は、希望するテーマにチェックを入れてください。
人気の有料テーマが割引価格で購入できるのでお得ですよ。
 サンツォ
サンツォただ、テーマを変更するとページのレイアウトに崩れが発生するなど、サイト全体の修正が必要!
 よめちゃん
よめちゃんテーマを変更する際は慎重に判断してね!
ちなみに、テーマにチェックを入れても購入&インストールが自動的に行われるだけで、有効化はされません。
テーマの反映(有効化)は、インストールがすべて完了してから手動で行いましょう。
確認して次へ進む
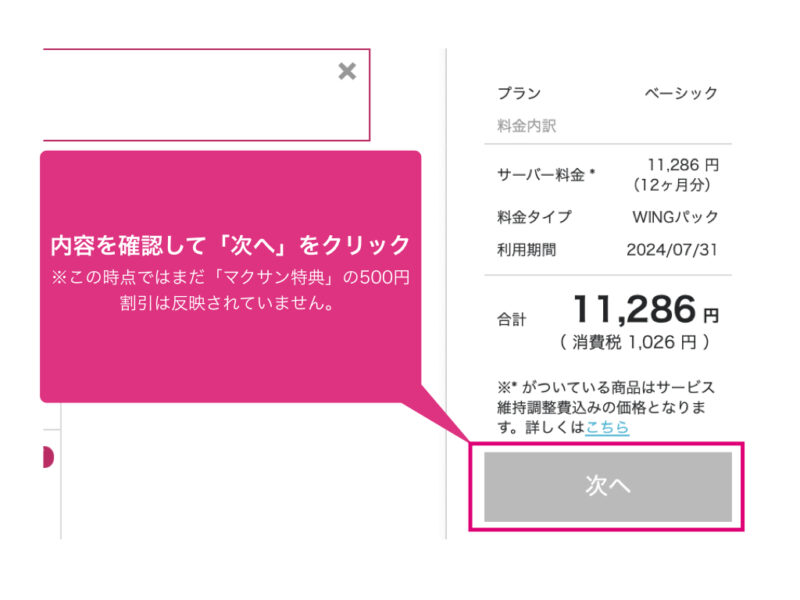
画面右側に選択した内容と、料金が計算されているので確認してください。
問題なければ「次へ」をクリックします。
※この時点ではマクサン特典の500円割引は反映されていません。ここから500円を引いた金額がお支払い金額です。
お客様情報を入力
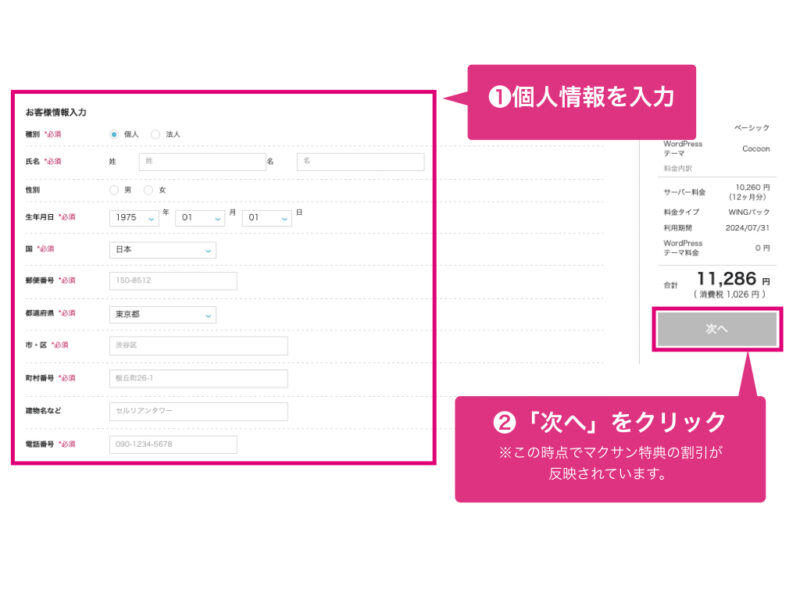
⑴ 氏名・生年月日・住所… など必要項目を入力します。
⑵ 問題なければ「次へ」をクリックしてください。
※この時点でマクサン特典の500円割引が反映されます。
 よめちゃん
よめちゃん個人情報は公開されないので安心してね!
本人確認(SMS認証)

SMS(ショートメッセージ)による本人確認を行います。
スマホの電話番号を入力
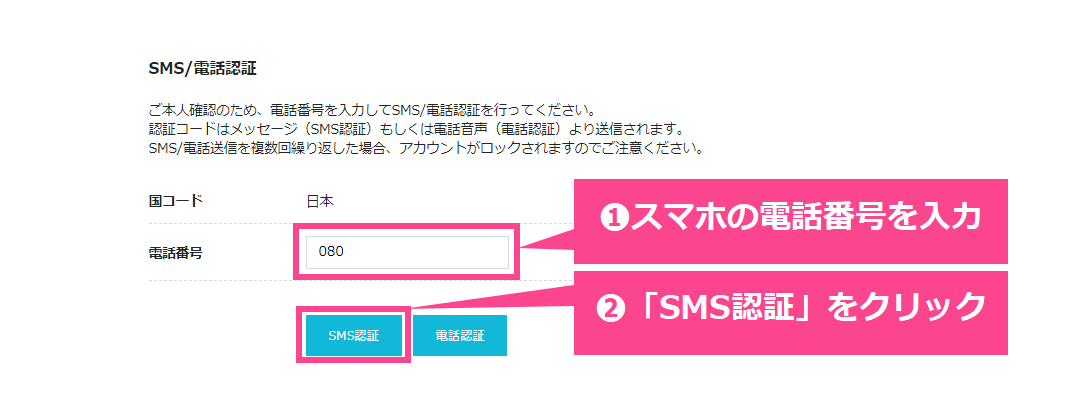
電話による音声認証もできますが、ここではSMS(ショートメッセージ)を選択します。
スマホの電話番号を入力し「SMS認証」ボタンをクリックしてください。
認証コードを入力
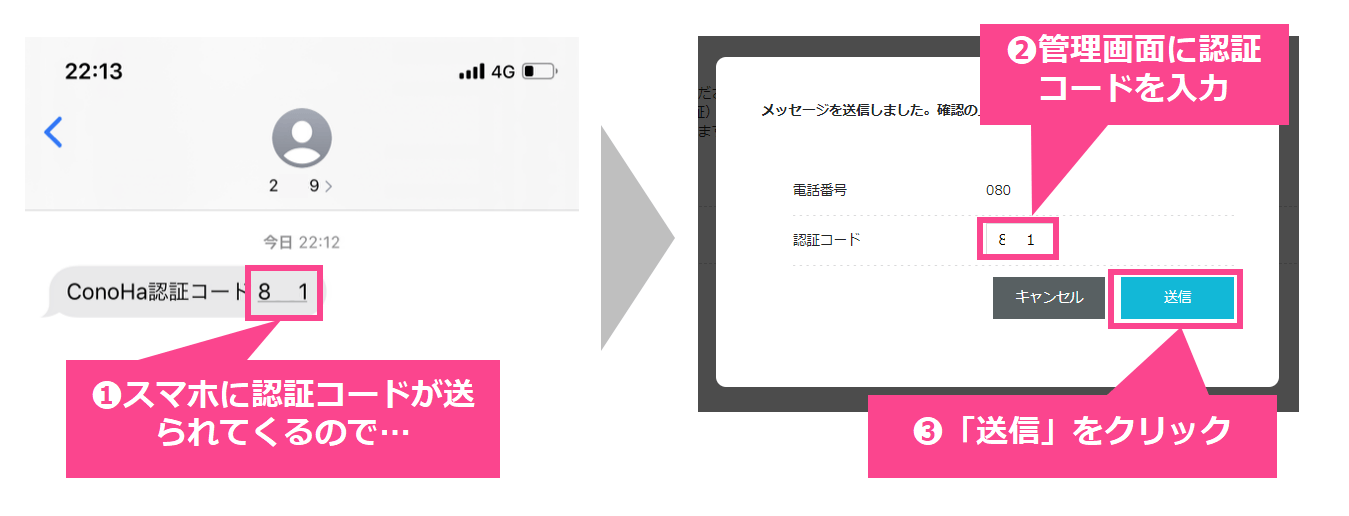
⑴ スマホのSMS(ショートメッセージ)が送られてきた認証コードを確認。
⑵ 先ほどの公式サイト(上記ポップアップが表示されている)に認証コードを入力。
⑶ 送信ボタンをクリックします。
 サンツォ
サンツォ画面左下に「完了しました」というポップアップが表示されるよ
料金の支払い

レンタルサーバー料金の支払いを行います。
クレジットカード情報を入力
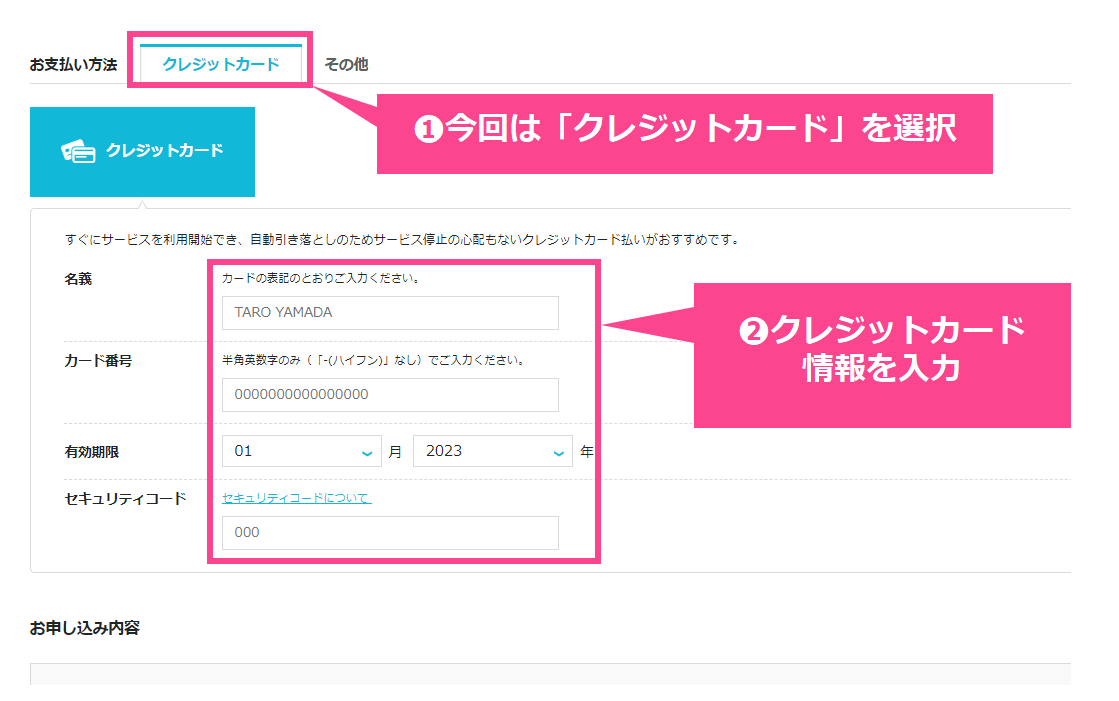
お支払い方法を入力します。
今回はクレジットカードで支払うので⑴ クレジットカードを選択し、⑵ カード情報を入力してください。
 よめちゃん
よめちゃんお支払い方法にはいくつかの方法があるよ!
 サンツォ
サンツォクレカがもっとも便利で更新時の払い忘れのリスクもないので
なるべくクレカにしよう!
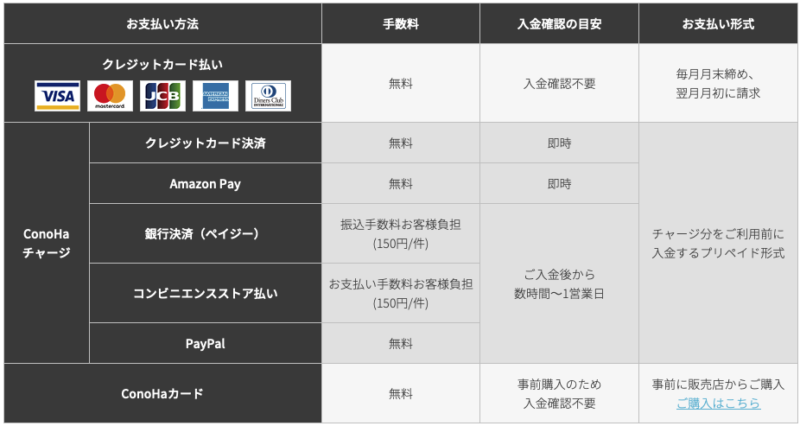
画像引用:ConoHaWINGご利用の流れ
入力内容を確認し申し込み
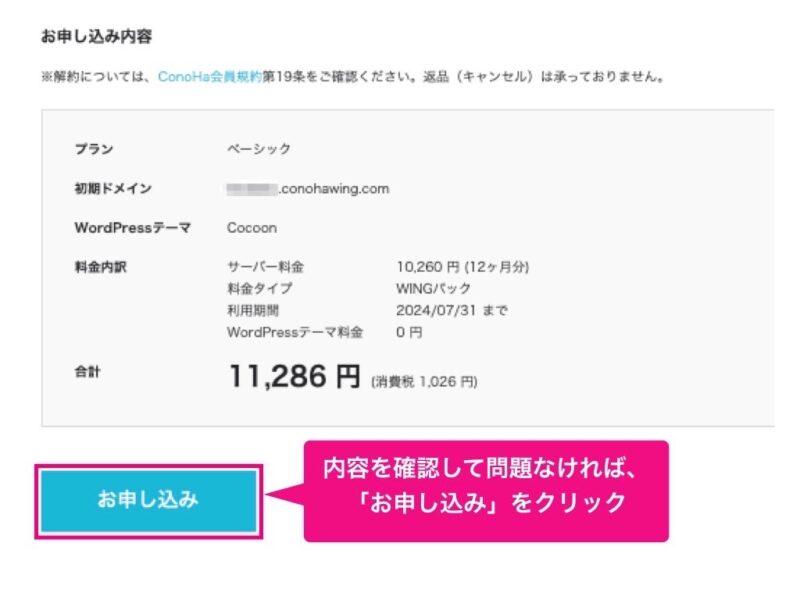
入力した内容が正しいかどうかを確認し、最後に「お申し込み」をクリックします。
WordPress開設完了
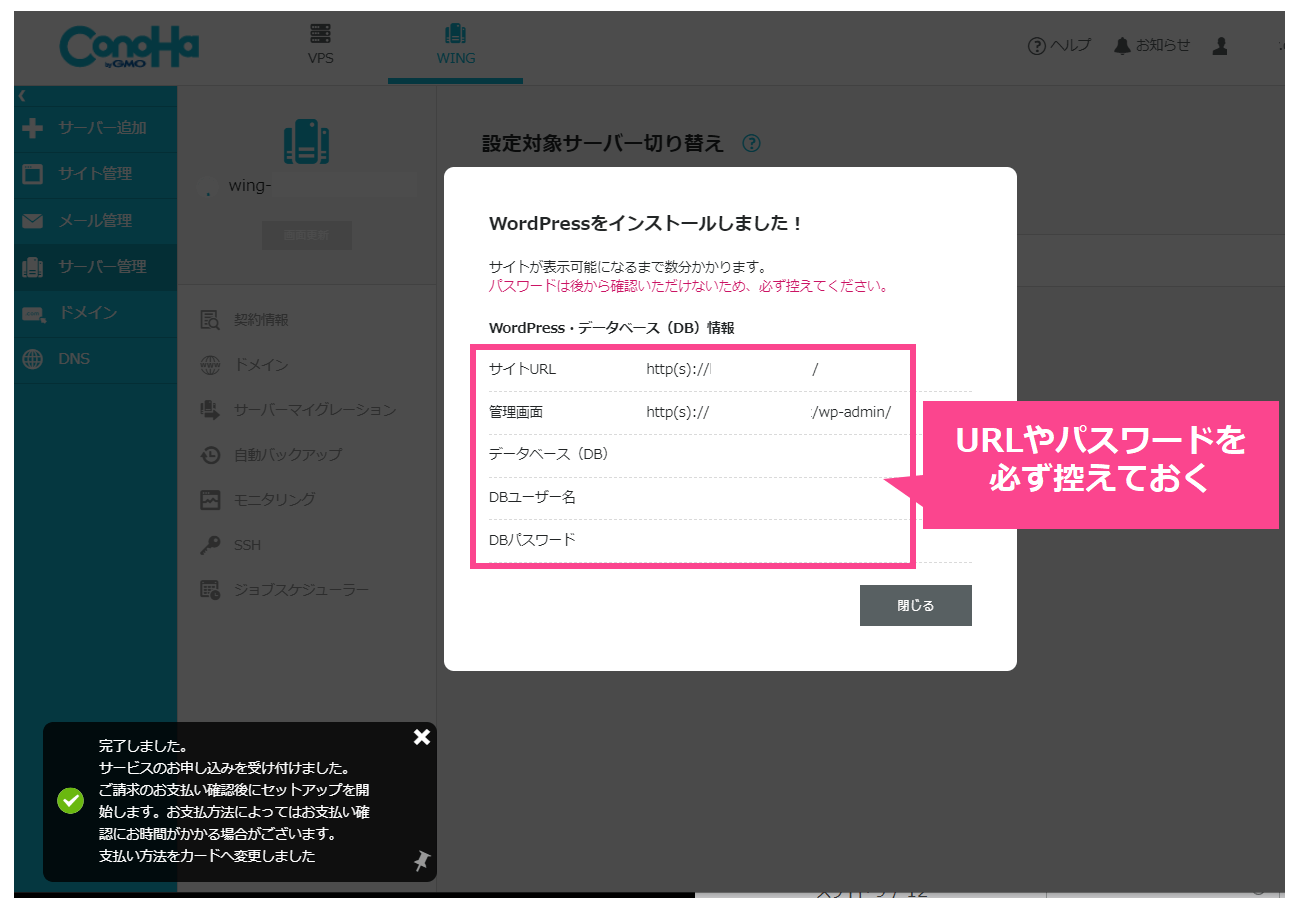
これでWordPressサイトが開設されました!
 よめちゃん
よめちゃんとっても簡単だったでしょ?
 サンツォ
サンツォ念のためちゃんとWordPressが稼働しているかを確認してみよう!
WordPressの稼働を確認
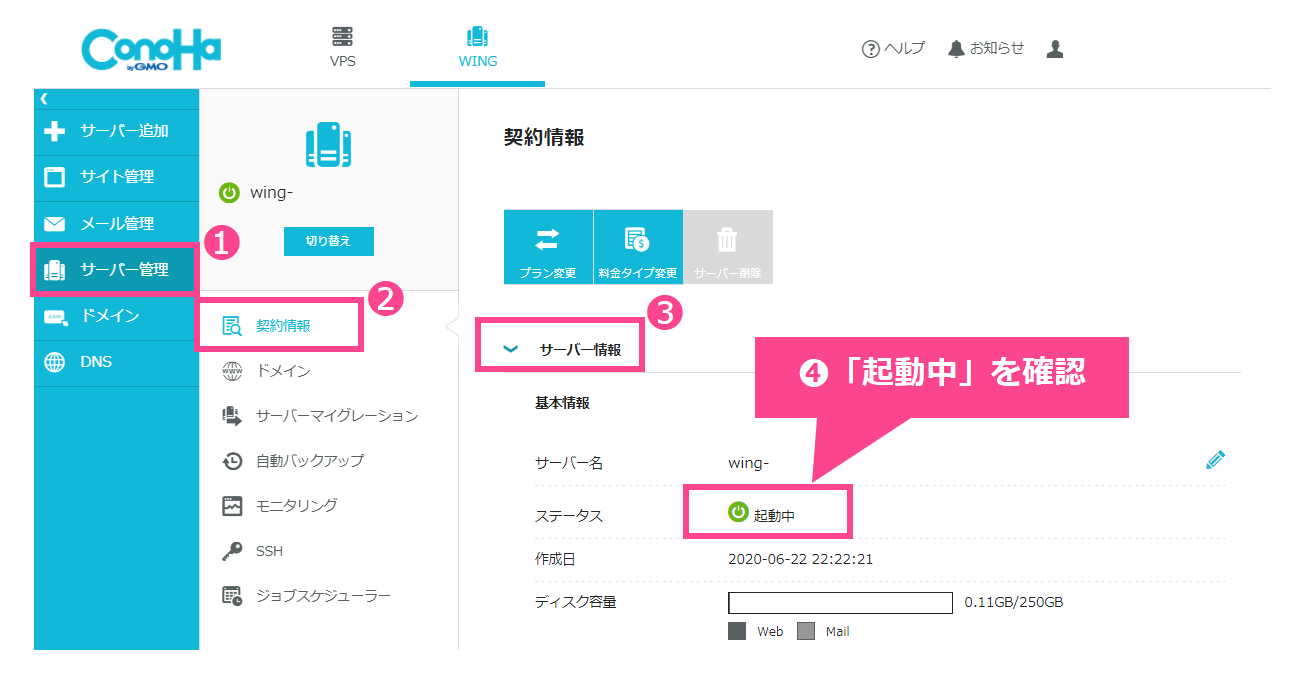
⑴ サーバー情報 → ⑵ 契約情報 → ⑶ サーバー情報 へと進み、サーバーのステータスが「起動中」になっていることを確認しましょう。
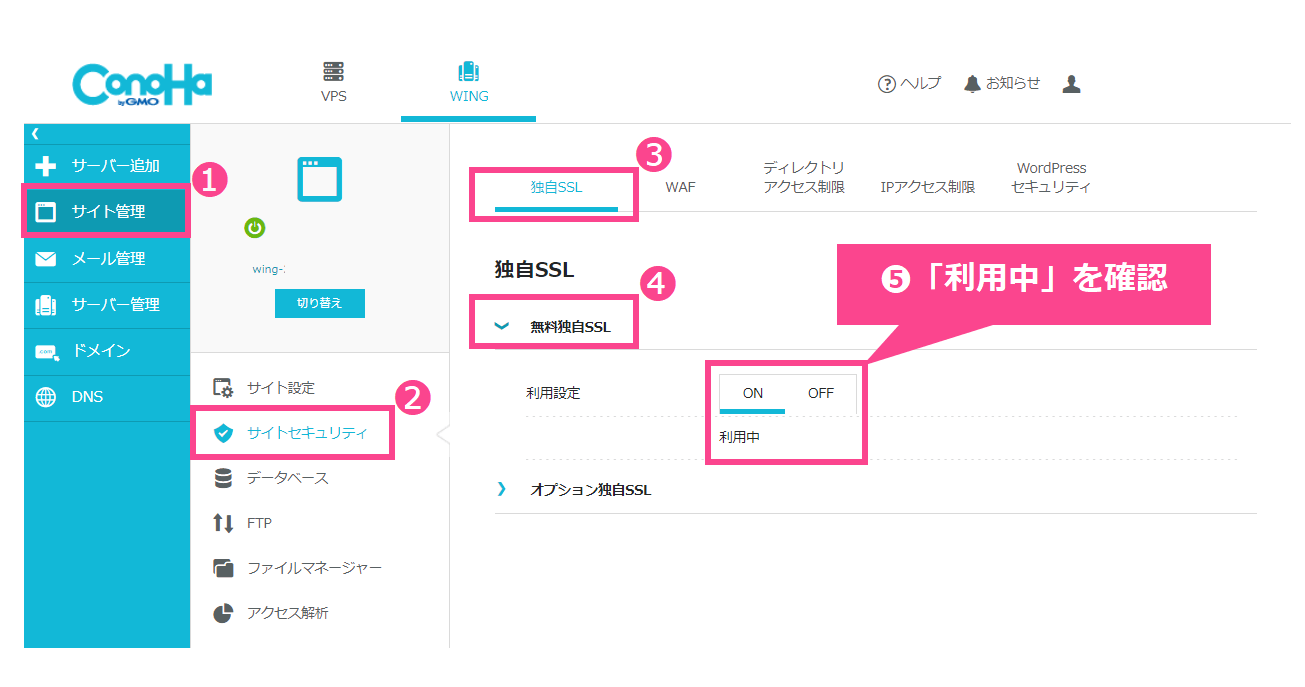
次に、⑴ サイト管理 → ⑵ サイトセキュリティ → ⑶ 独自SSL →⑷ 無料独自SSL へと進み、⑸ SSLが「ON」「利用中」になっていることを確認しましょう。
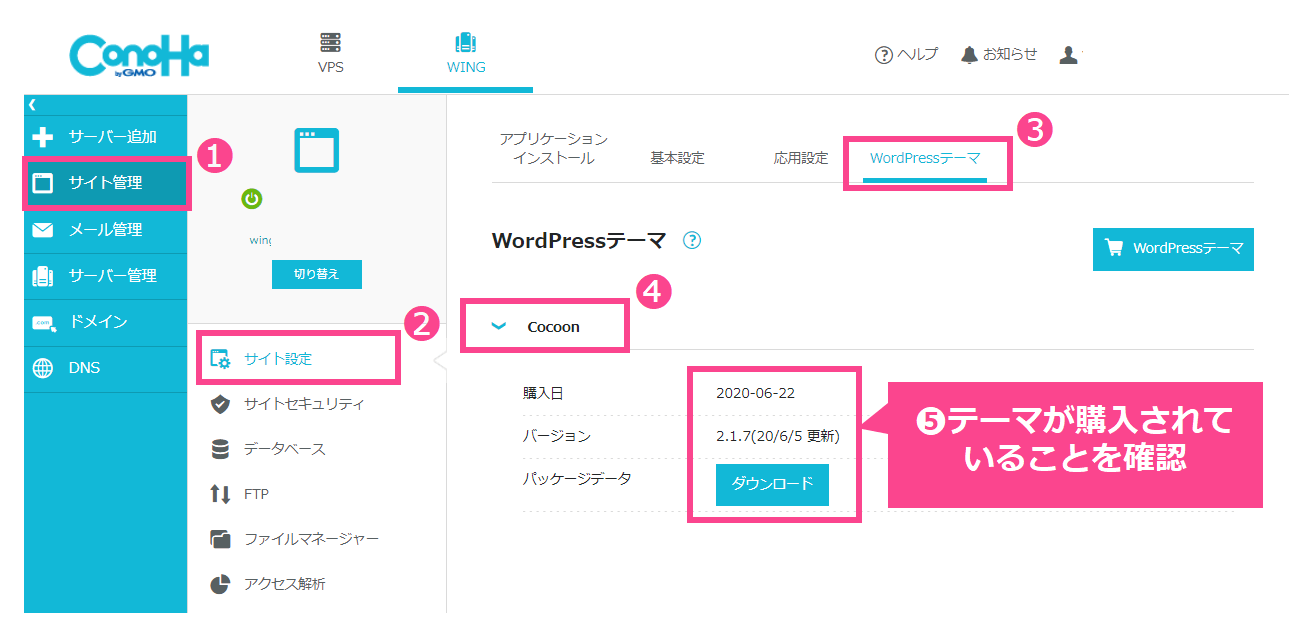
⑴ サイト管理 → ⑵ サイト設定 → ⑶ WordPressテーマ → ⑷ Cocoon へと進み、⑸ テーマが実際に購入されたか(Cocoonは0円ですが)を確認しましょう。
\ コスパ最強!おすすめNo.1サーバー /
WordPressサイトを開く&管理画面にログイン

本章では、あなたのWordPressサイトへのアクセス方法やWordPress管理画面へのログイン方法について解説します。
WordPressサイトURL&管理画面URL
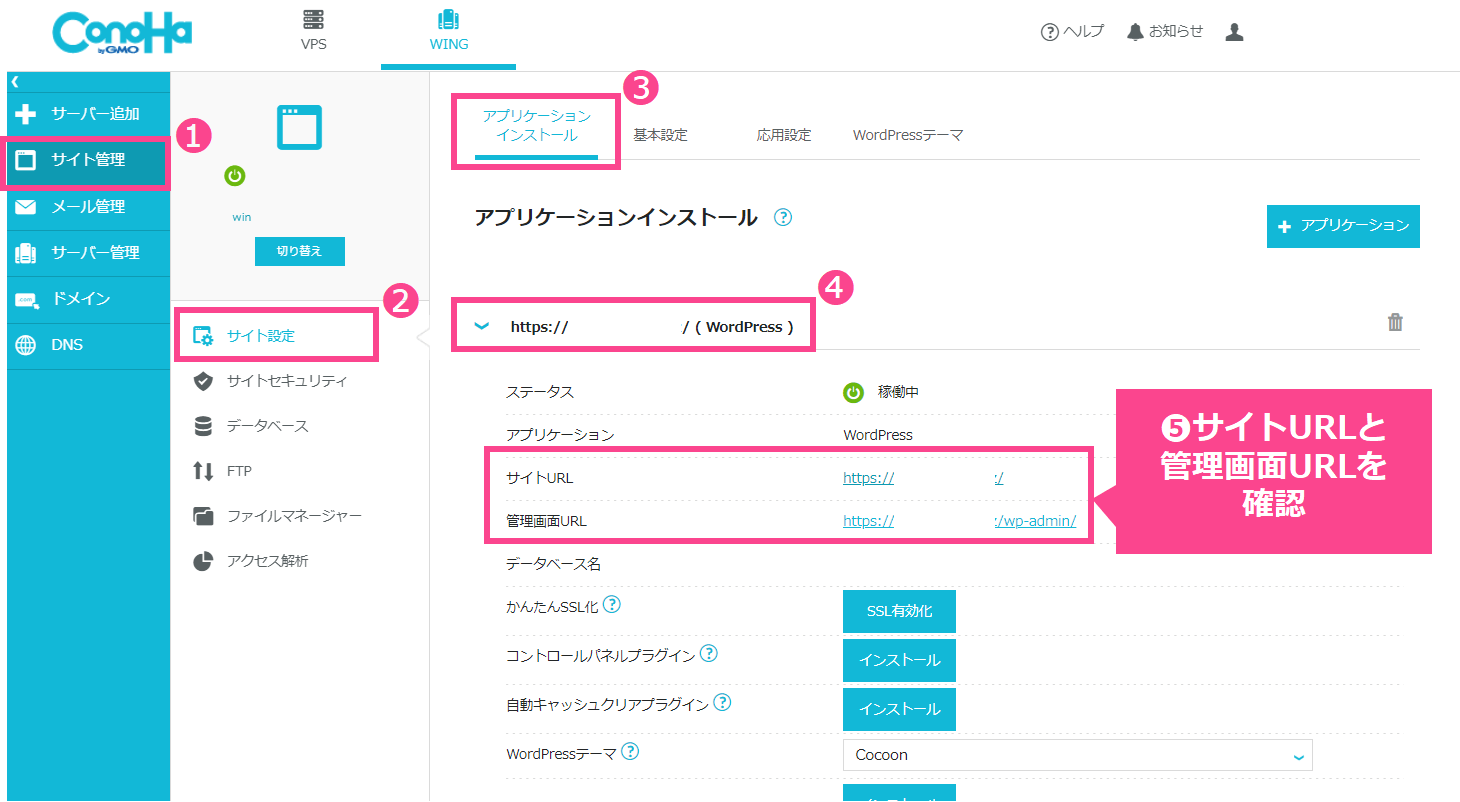
レンタルサーバーの管理画面から、⑴ サイト管理 → ⑵ サイト設定 → ⑶ アプリケーションインストール → ⑷ 作成したサイトのURLを選択します。
⑸ の部分からサイトURLと管理画面(ログイン)URLを確認することができます。
- サイトURL(あなたのWordPressサイトのURL)
- 管理画面URL(あなたのWordPress管理画面のURL)
 よめちゃん
よめちゃん忘れないようメモを取るか、ブックマークをしておこうね
 サンツォ
サンツォ管理画面URLを万が一忘れちゃった場合は、サイトURLの末尾に /wp-admin/ を付けると、ログインページに偏移できるよ
実際に「サイトURL」をクリックしてあなたのWordPressサイトを開いてみましょう。
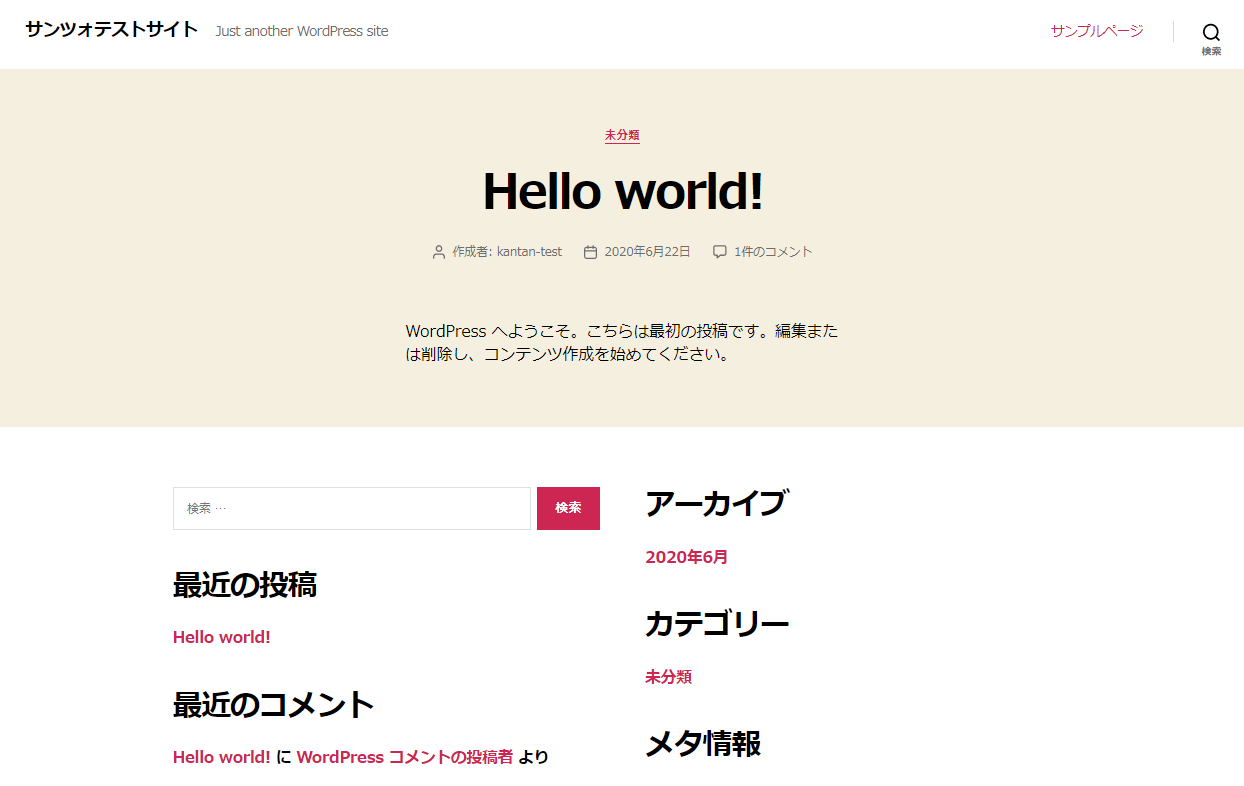
これが今回作成したあなたのWordPressサイトです。

ダサい……。まあこれはデフォルト(初期設定)のテーマ(デザインスキン)なのでしょうがないね
このままだと素人感丸出しのデザインなので、次は管理画面にログインして、テーマを変更しましょう!
管理画面ログイン&テーマの変更
先ほどの「管理画面URL」をクリックしてログインページを開いてください。
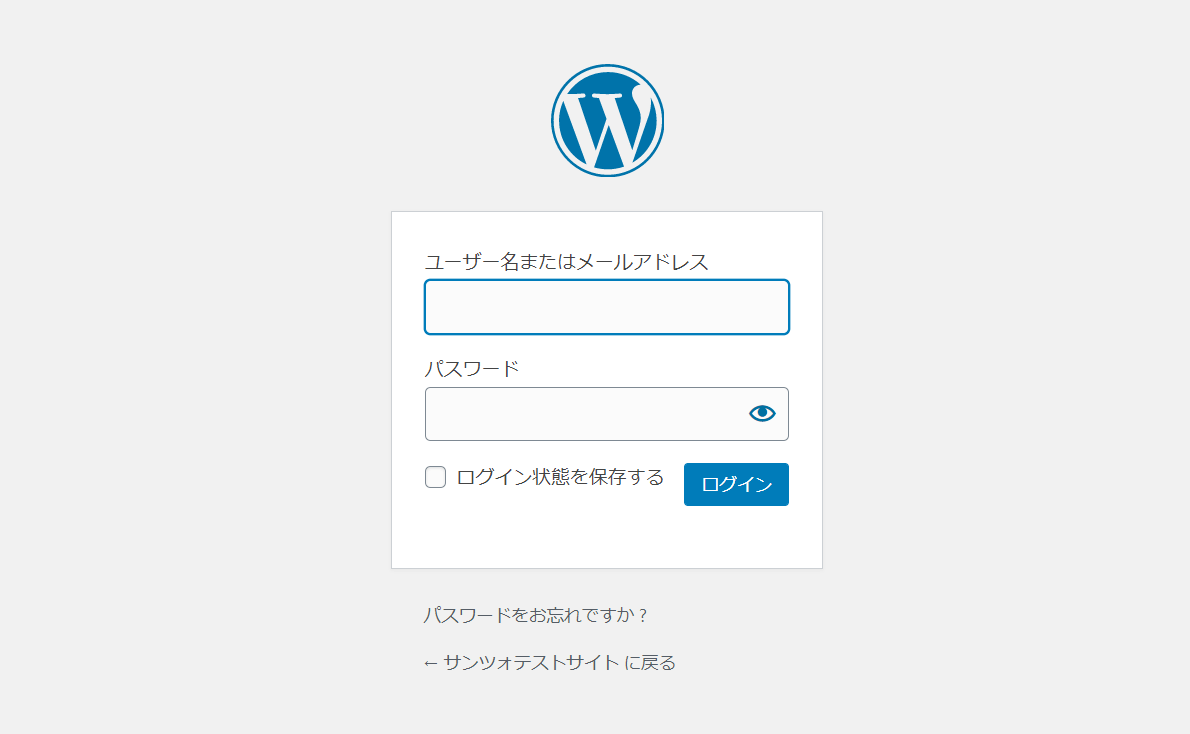
これがWordPress管理画面のログインページです。
前述で入力したユーザー名とパスワードを入力し「ログイン」ボタンをクリック。
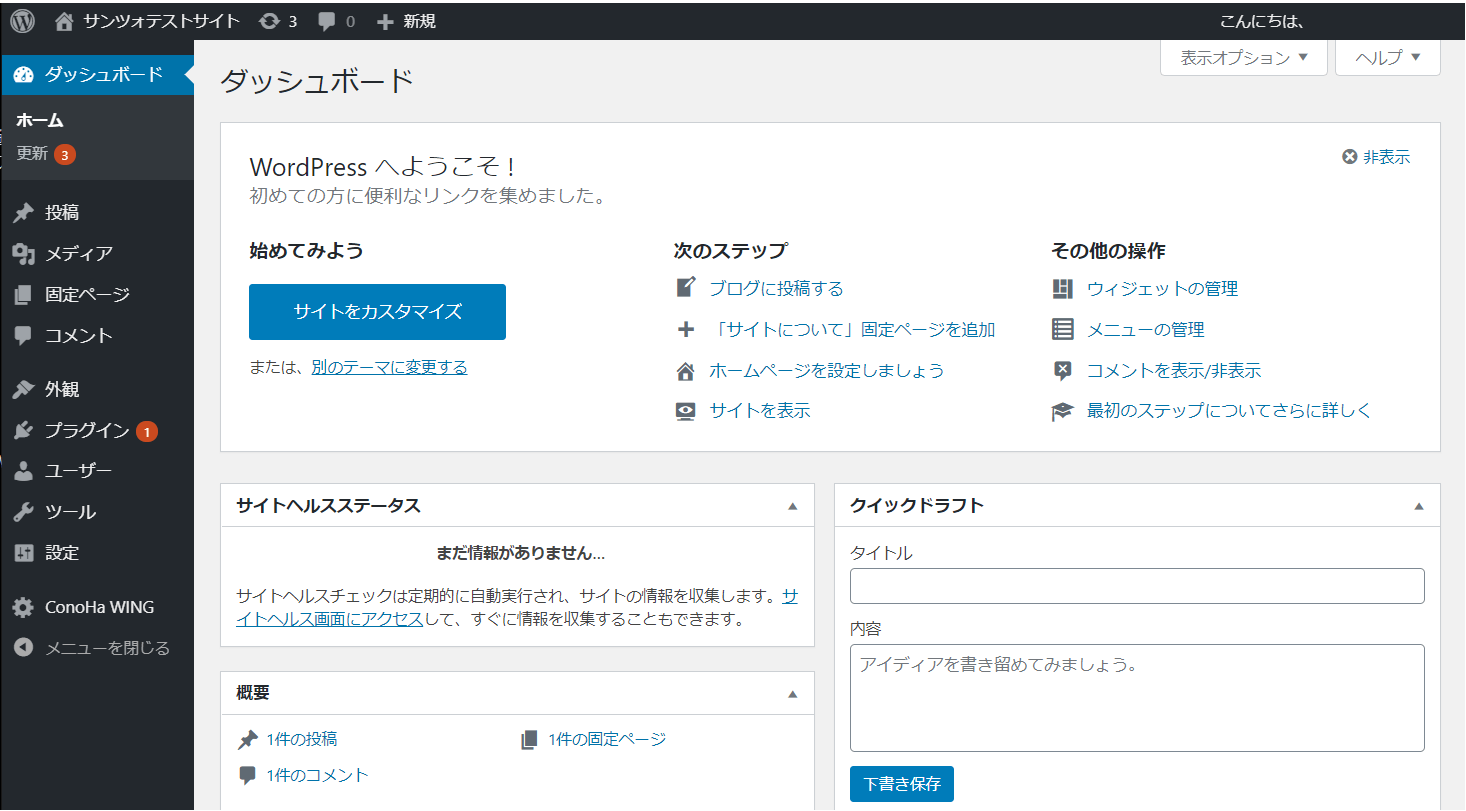
管理画面にログインできました!
続いてWordPressのテーマを変更してみましょう。
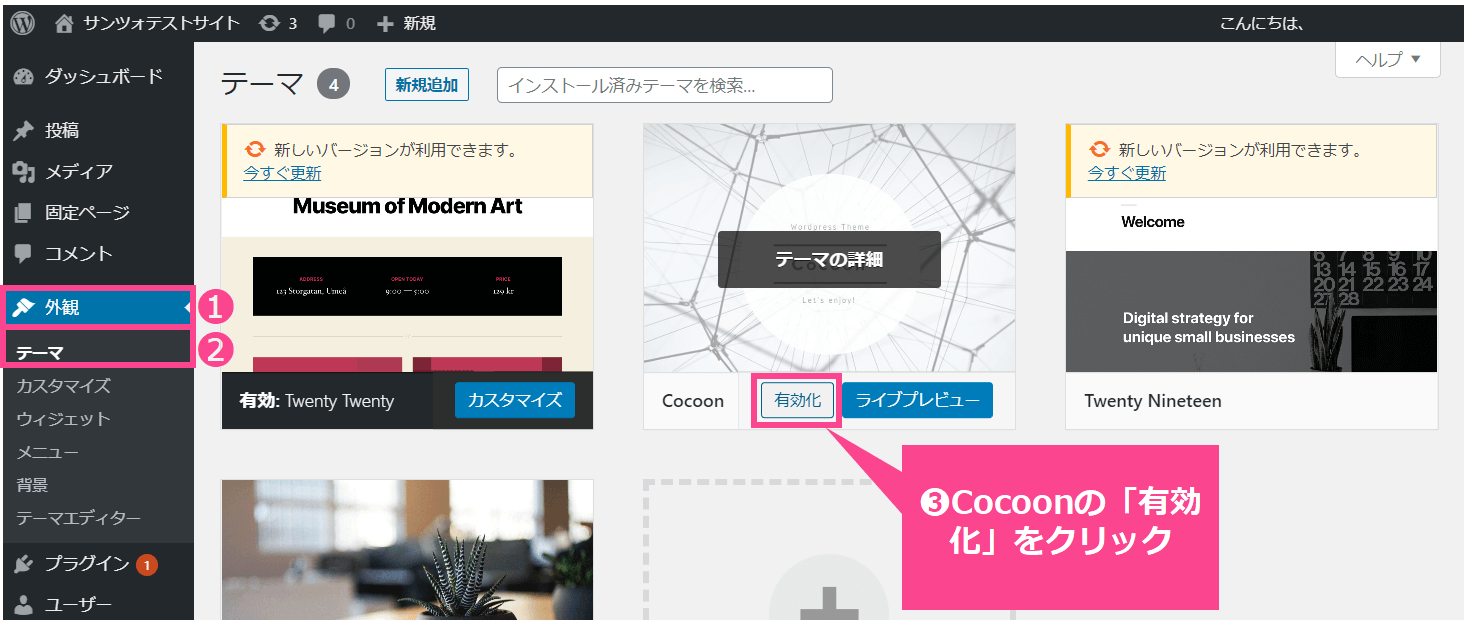
⑴ 外観 → ⑵ テーマ→⑶ 申込時に選択したテーマ(例はCocoon)がインストールされているので「有効化」をクリックします。
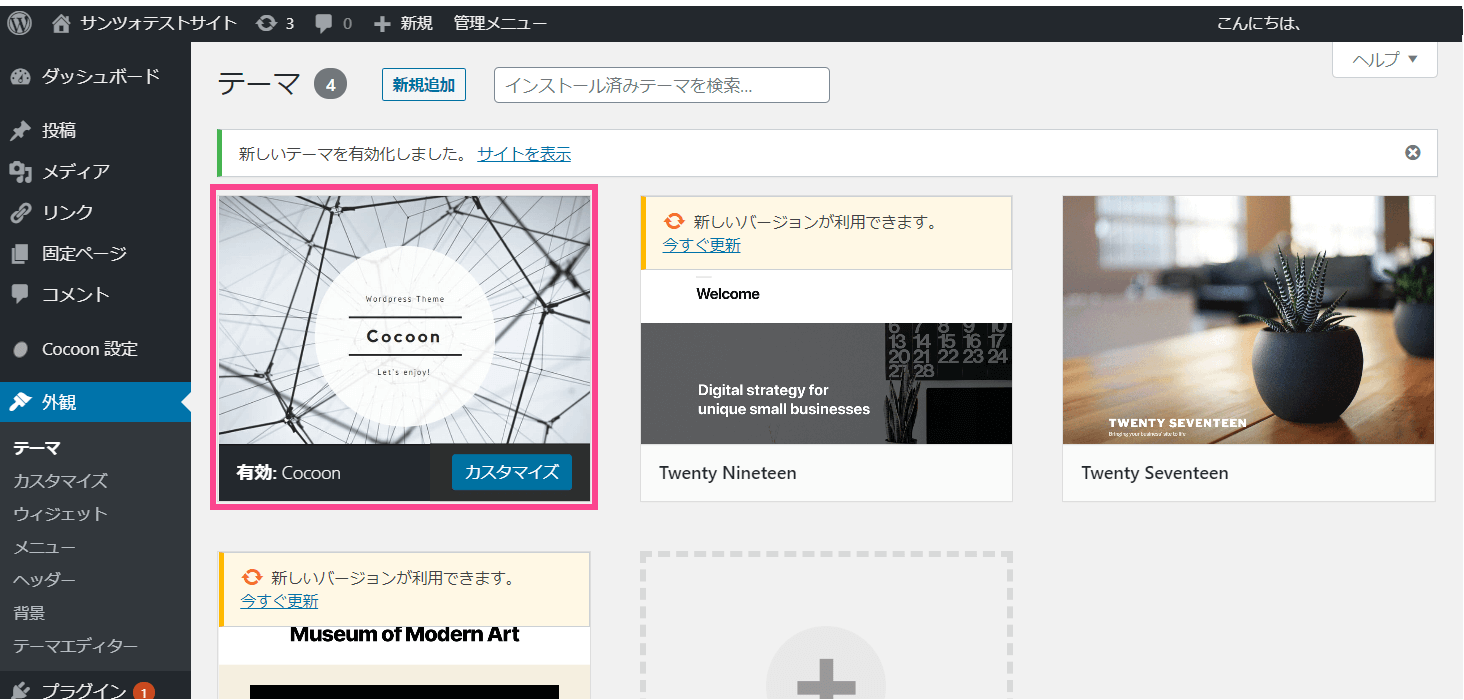
Coconが有効化できました。
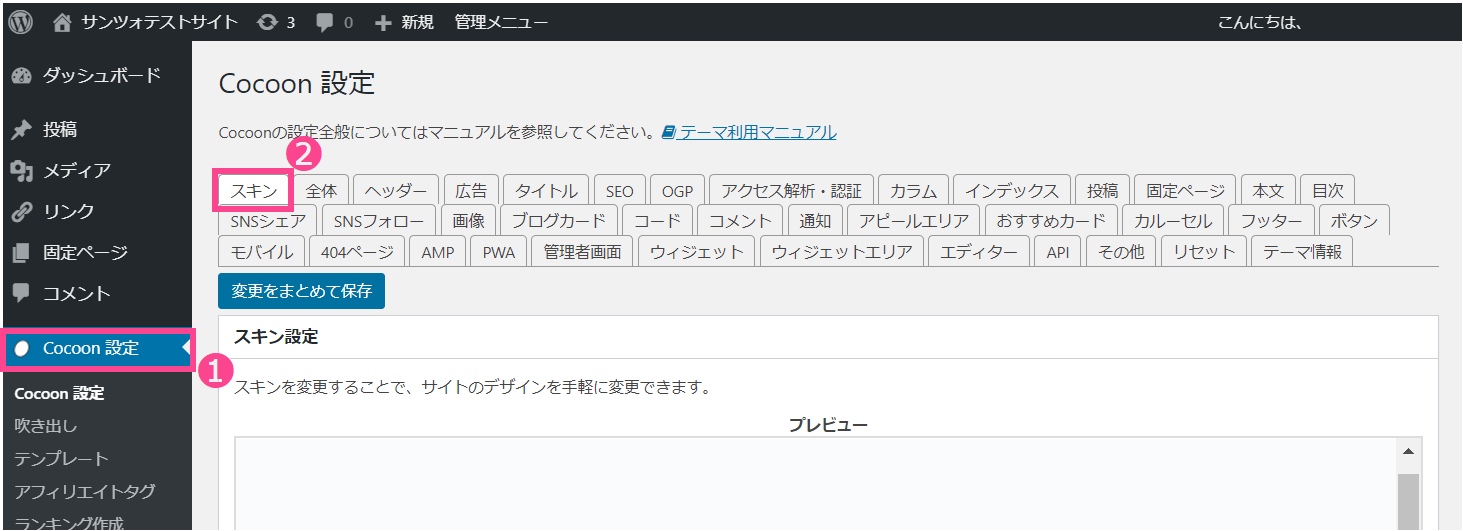
次にスキンを変更します。
Cocoonでは、テーマの中にもさまざま種類のデザインがありますので、スキンを変更することで切り替えることができます。
⑴ Cocoon設定 → ⑵ スキン の順に進みます。
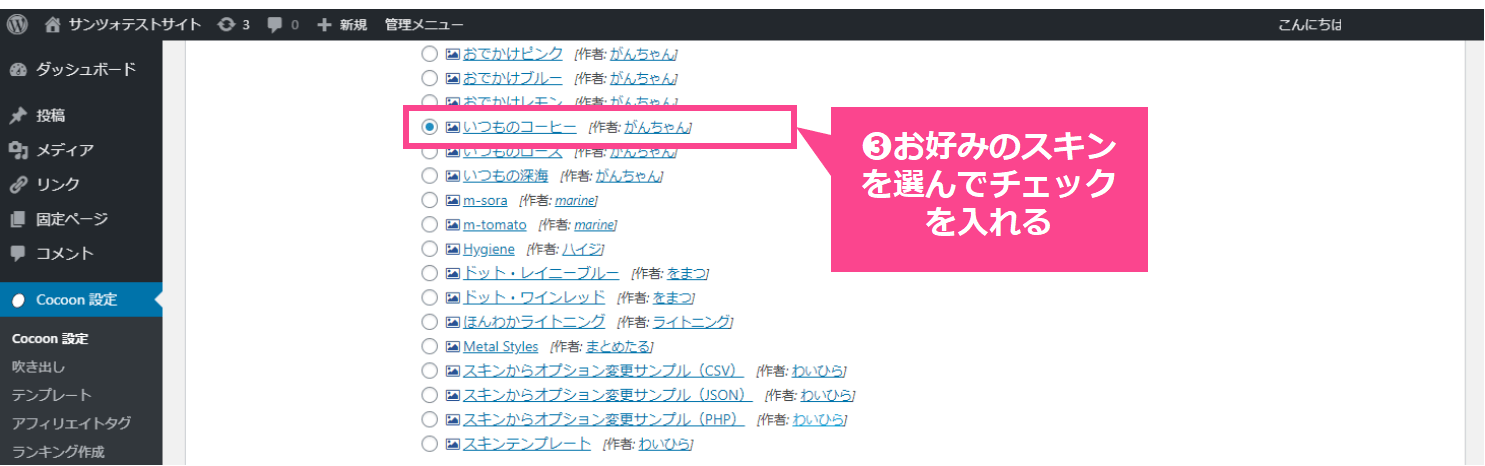
画面を下にスクロールすると、スキンの一覧が出てきます。
画像マークにマウスオーバーする(カーソルを合わせる)とプレビューを見れるので、お好みのスキンを選んでチェックを入れましょう。
 よめちゃん
よめちゃん今回は「いつものコーヒー」というスキンを選んだよ
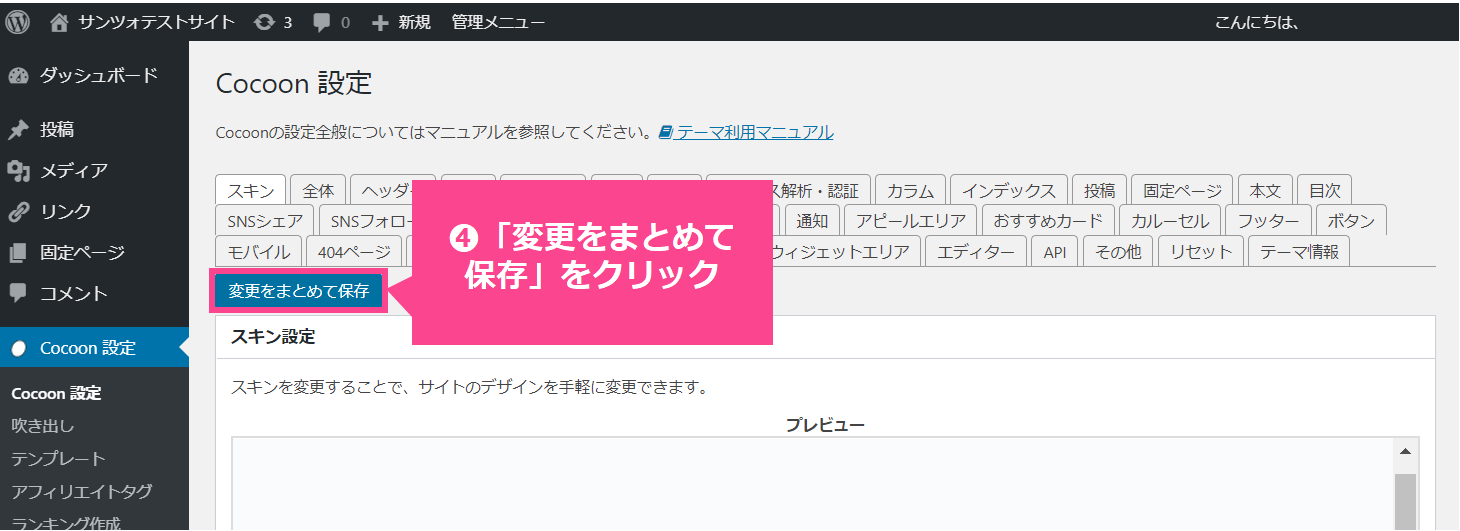
⑷「変更をまとめて保存」をクリックします。
画面の上または下にボタンがあります。
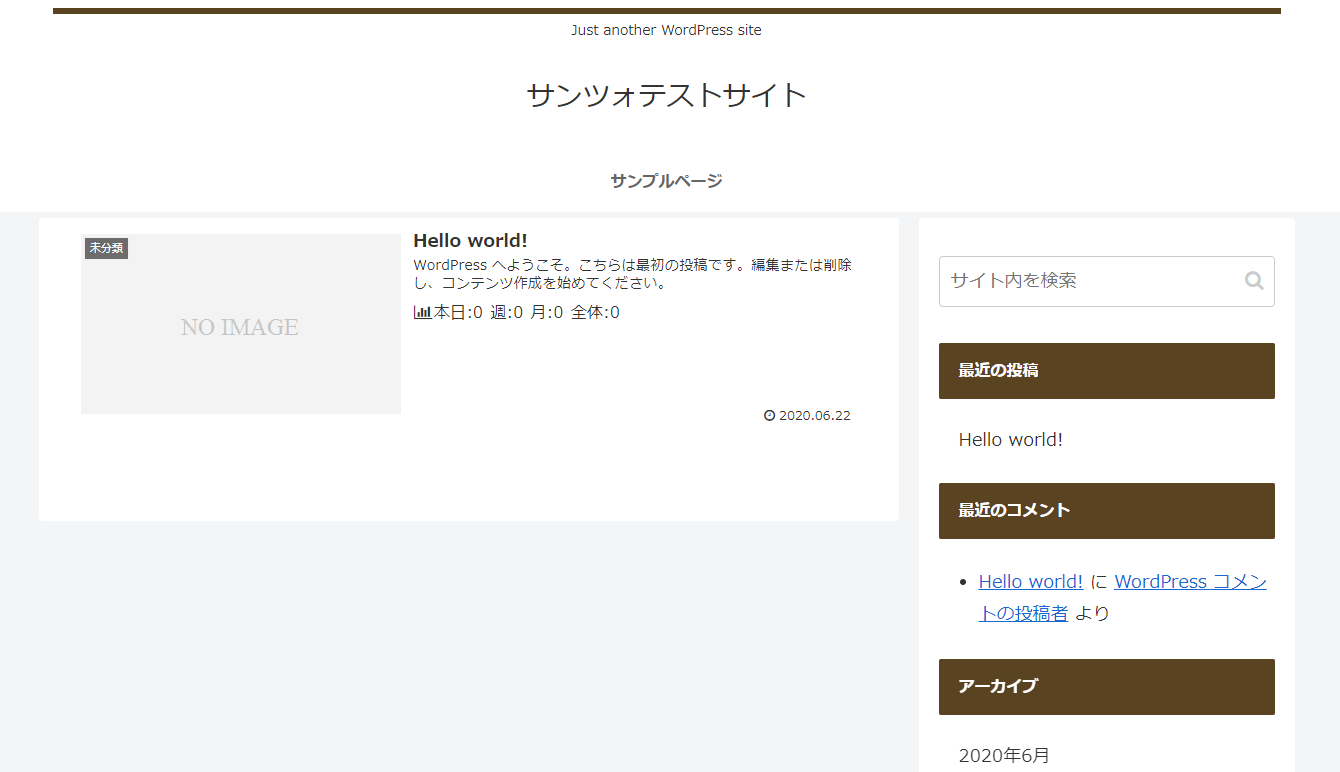
これでテーマとスキンの変更が完了しました!
 よめちゃん
よめちゃんシンプルだけどおしゃれな色味のデザインね!
 サンツォ
サンツォロゴを入れたり、記事を書いたりすればもっとおしゃれになるよ! いろいろ設定を変更しつつ、好みのデザインに仕上げてね!
※「WordPressかんたんセットアップ」では、Cocoonの親テーマしかインストールされません。デザインをカスタムする際には、かならず子テーマにカスタムを加えるようにしましょう。
Cocoonの子テーマはこちらからダウンロードし、外観 → テーマ → 新規追加 → テーマのアップロード → ファイルを選択してインストール → 有効化 の順に進めてください。
最低限やっておくべきWordPressの初期設定

このほかにもWordPressでやっておくべき初期設定はいくつかあります。
プラグインの追加
プラグインとは、WordPressにさまざまな機能を後付けで追加できるアプリのようなもの。
SEO(検索エンジン対策)のプラグインや、アクセス解析をするプラグイン、セキュリティ強化のプラグインなど、たくさんの種類があります。
WordPressを始める際に必要な、初心者におすすめのプラグインはこちらで解説しています。

パーマリンクの設定
パーマリンクとは、記事それぞれの個別URLのこと。
この記事であれば「/wordpress-start/」の部分がパーマリンクです。
パーマリンクを途中で変えるとその記事のURLが変わるため、検索からの評価がリセットされたり、ブックマークやリンクからのアクセスが無くなったりなどデメリットがあります。
パーマリンク、かならずWordPressを開設した際に設定を変更しておきましょう。
こちらの記事でWordPressのパーマリンクをくわしく解説しています。

XMLサイトマップを作る
XMLサイトマップとは、検索エンジンに「このサイトの全体図はこんな感じで、ここにこんなページがありますよ!」というのを伝えるページ一覧のようなもの。
これを作ってサーチコンソールというツールからGoogleに送ることで、あなたのWordPressサイトが検索エンジンから認知されやすくなります。
WordPressのサイトマップの作り方は、こちらの記事でくわしく紹介しています。

Googleアナリティクスと連携
Googleアナリティクスはいわゆるアクセス解析ツール(無料)。
アクセス解析のなかではもっともメジャーで、企業のWebマーケターもこのツールを使っている場合が多いです。
WordPressとGoogleアナリティクスを連携させる方法は、こちらの記事でくわしく解説しています。

サーチコンソールに登録
サーチコンソールはSEO(検索エンジン最適化)対策のための分析ツール(無料)です。
WordPressの集客・収益化にはSEOがとても重要な役割を果たすので、WordPressを始めた際には必ず連携しておきましょう。
WordPressをサーチコンソールに登録する方法は、こちらの記事で解説しています。
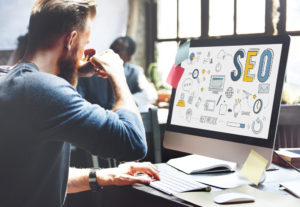
このあたりのWordPressの初期設定は下記の記事にもまとめていますので、あわせてチェックしてみましょう。

WordPressとは?基礎知識編

この章ではWordPressの基礎知識や「なぜWordPressがおすすめなのか?」について、初心者向けに説明します。
「WordPressをまだ始めていない初心者の方」や「WordPressか無料ブログか迷っている人」は、ぜひお読みください。
WordPressとは?
WordPressとは、誰にでも簡単にブログやアフィリエイトサイトが作れるように開発されたCMS(Webサイトを作成&管理するためのシステム)のことです。
Web 上の43%のサイトが WordPress を使っています。個人ブログから大規模なニュースサイトまで用途はさまざまです。
引用:WordPress.org 日本語-ブログから大規模サイトまで作れるCMS
世界で圧倒的なシェア(全体の約43%)を誇り、つねに進化・アップデートを繰り返している便利で優秀なCMSといえます。
WordPressは無料ブログなどと比べてSEO対策(検索エンジンからの集客)にも有利で、初心者でもアクセス&収益を稼ぎやすい方法です。
 よめちゃん
よめちゃん成功しているブロガー/アフィリエイターは、ほとんどWordPressを使っているよ
 サンツォ
サンツォWordPressとは?については、こちらの記事でもくわしく解説しているのであわせて読んでね
WordPressはSEOに強い
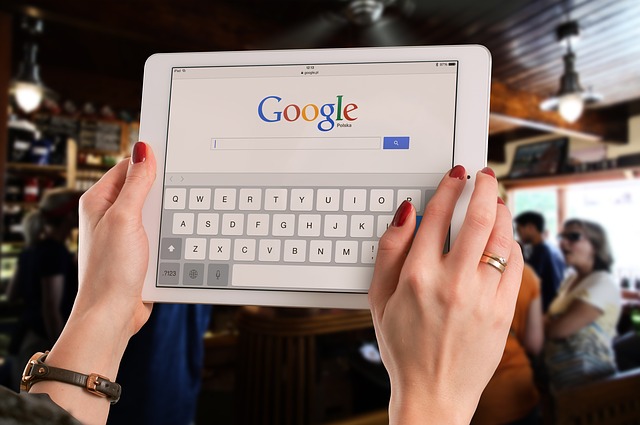
WordPressはSEOに強いといわれています。
これは筆者も実感していますが、WordPressは無料ブログなどに比べても圧倒的に検索エンジン対策に有利です。
実際に検索上位サイトの大部分はWordPressで運営されています。
過去に「WordPressは本当に検索上位に上がりやすいのか?」というテーマで、240サイト分を実際に検索しつつ調査しました。
検索10位以内にWordPressサイトが出現する確率はなんと65%と圧倒的な結果でした。
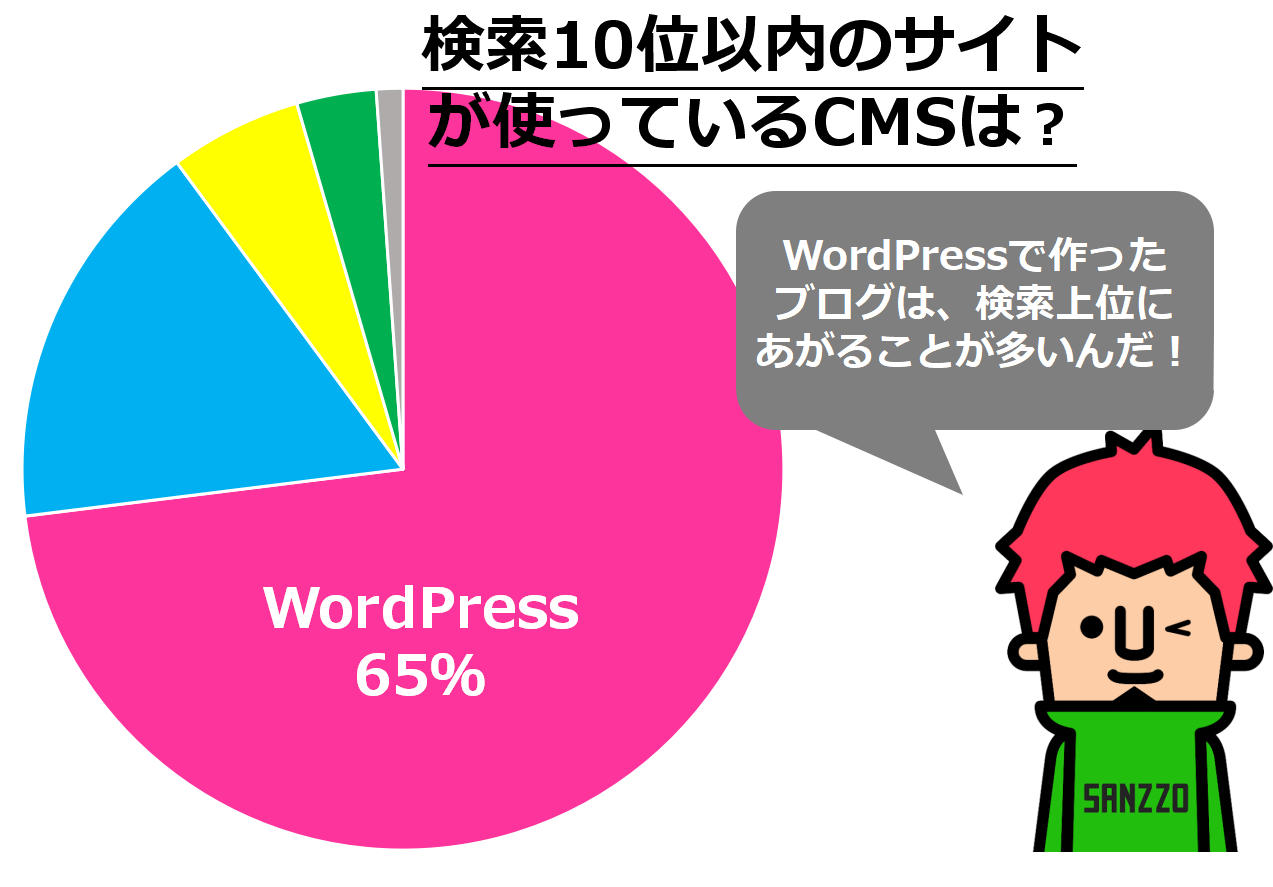
WordPressは無料

WordPressは基本的に無料で使えます。
ただし、以下3点のみコストがかかるので注意が必要です。
- レンタルサーバー:月700円~1200円 ※これ以上安いものはデメリットが多い!
- 独自ドメイン:年数百円~数千円 ※この記事で紹介している方法なら無料!
- 有料テーマ:有料テーマの場合は買い切り1万円~2万円 ※無料テーマでもOK
レンタルサーバーを借りると年間1万円前後(月に700円~1,200円)くらいのコストがかかります。
無料のものや200円くらいの安いものもありますが、性能が悪くなかなか表示されなかったり、障害やトラブルが多かったり、広告まわりの制限が多かったりするので避けましょう。
 よめちゃん
よめちゃん今回ご紹介しているConoHa WINGは、高性能・高速・安いのでめちゃくちゃおすすめだよ! しかも独自ドメインが無料になるしね!
 サンツォ
サンツォさらにこのマクサン経由なら500円OFFになるよ!
またWordPressは収益性が高いので、支払ったコストを回収しやすいといえます。
趣味でブログをやるなら無料ブログがいいですが「ブログでお金を稼ぎたい!」という気持ちがあれば、断然WordPressをおすすめします。
無料でできるブログの始め方は、下記の記事にくわしく解説しています。

また、WordPressにかかる料金は、下記の記事でくわしく解説しています。

WordPress/無料ブログの比較
ブログを始める際に初心者が悩むことの1つが、WordPressにすべきか? 無料ブログにすべきか? という点。
下記はWordPressと無料ブログを比較した表です。
| 項目 | 無料ブログ | WordPress |
|---|---|---|
| 収益性 | × 低い | ◎ 高い |
| SEO | × 弱い | ◎ 強い |
| 集客 | △ 開始当初は有利 | ◎ SEOが効けば超強い |
| コスト | ◎ 基本無料(有料プラン有) | × サーバ・ドメイン代(年5千~1万円) |
| サイト開設 | ◎ 初心者も簡単 | △ 手順に沿って進めれば簡単 |
| 更新の手間 | ◎ 簡単 | ◎ 簡単 |
| 自由度/カスタム性 | × 低い | ◎ 高い |
| アフィリエイト | × NGのサービスも多い | ◎ まったく自由 |
| アドセンス | × 審査に通らない | ◎ 審査に通りやすい |
| 運営企業側の広告 | × 表示される | ◎ 表示されない |
つまり無料ブログが優っているのはコスト面と開設の手間の部分だけです。
手間については、この記事を見ながら進めてもらえれば大丈夫。
初心者でもたった10分で、簡単にWordPressを始められます。
 よめちゃん
よめちゃんコストも月数百円~だから、それほど負担が大きくないよね
 サンツォ
サンツォしかも後々に回収できるからね
よく「WordPressはお金がかかるから」という人もいますが、そういう意識の人はどうせ成功できないので無料ブログでいいと思います。
お金を稼ぐ意思が少しでもあるのであれば、その程度の自己投資をケチってはダメだと思うんですよね。
ちなみに、下記の記事におすすめの無料ブログを解説していますので、気になる人はこちらもご確認ください。

WordPressは2種類ある

WordPressは2種類あります。
この章では「WordPress.org」と「WordPress.com」の違いについてお話します。
WordPress.org
WordPressのソフトウェア版。
用意したレンタルサーバーにインストールして使います。
通常WordPressという場合はこの.orgの方を指していることが多いですね。
お金は多少かかるものの、サイトもドメインも完全にあなたの所有物になるので、カスタマイズも広告も自由自在。
何をしてもOKです。
いってみれば、一戸建のマイホームを購入するようなイメージです。
WordPress.com
WordPressの無料ブログ版です。こちらは賃貸アパートみたいなもの。
ライブドアブログとかアメブロとかと同じように、ブログの無料レンタルサービスといえます。
お金はかかりませんが、運営サイドの広告が勝手に表示されたり、自分が出したい広告やアフィリエイトが貼り付け不可であったり(有料プランにして、さらに独自ドメインを購入すればできることもある)デメリットがあります。
WordPressを始める際は、WordPress.orgを選ぶようにしましょう。
WordPressは10分で始められる

繰り返しになりますがWordPressなんて難しくもなんともありません。
誰にでもできます。
つまり、やるかやらないかだけ。
これはWordPressだけじゃなく人生すべてにおいてそうですが、「あれは難しいから…」「面倒くさいからそのうち…」なんて人は何をしても成功しません。
何もモノにすることはできません。
いや、別にいいんですよ。
だれに迷惑をかかけるわけでもないし、気が乗らないことをやるなんて馬鹿らしいし時間のムダですからね。
やるか、やらないか。
それは完全にあなた次第です。
 サンツォ
サンツォ行動をおこすなら“今”だよ!
WordPressの始め方に関するよくある質問
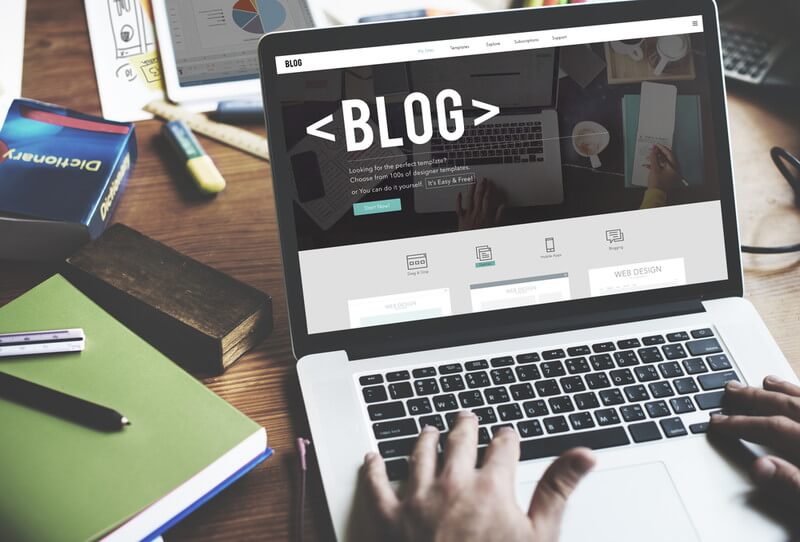
WordPressの始め方について、初心者からよくいただく質問&回答をまとめました。
- 無料で始められる?かかる費用が知りたい
- ConoHaとXServerとロリポップでなにが違う?
- ブログ収入はどれくらいまで伸ばせる?
- WordPressを使ってホームページは作れるの?
- WordPressのおすすめテーマを知りたい
- 無料で始められる?かかる費用が知りたい
-
WordPressは無料でも始められます。
WordPressを始める際の初期費用、運用する際のランニングコストには下記のようなものがあります。
スクロールできます項目 費用の目安 説明 WordPress本体 無料(0円) WordPressのソフトウェア自体は無料でダウンロード可能 レンタルサーバー 月額700~1,200円 無料もあるが、デメリットが多いのでおすすめできない。 独自ドメイン 無料(0円)~年間数千円 通常は年に数百~数千円かかるが、レンタルサーバー契約時に無料でもらえる事が多い SSL 無料(0円)~年間数万円 ピンキリだが、レンタルサーバー側で用意してくれている無料のもので十分 WordPressテーマ 無料(0円)~買い切り2万円 有料テーマのほうが機能・デザイン共に優れているものが多いが、無料でも悪くない WordPressプラグイン 基本無料(0円) 公式のプラグインは基本的にすべて無料。追加機能や外部のプラグインは有料のものもある このなかで初心者が絶対に有料にすべきなのは、レンタルサーバーの費用だけです。
無料のレンタルサーバーも存在しますが、性能が悪い・サポートがない・商用利用できない(できても運営側の広告が強制表示される)などのデメリットがあるため、おすすめしません。
無料のレンタルサーバーを使って、完全に無料でブログを始める方法は、下記の記事でやり方を紹介しています。
あわせて読みたい 無料でできるブログの始め方!有料ブログとの違いや失敗しないコツを解説 ブログを無料で始める方法を紹介します。 ブログの始め方には「無料ブログ」を使う方法と「有料ブログ」を使う方法の2種類があります。 これからブログを始めようと考え…
無料でできるブログの始め方!有料ブログとの違いや失敗しないコツを解説 ブログを無料で始める方法を紹介します。 ブログの始め方には「無料ブログ」を使う方法と「有料ブログ」を使う方法の2種類があります。 これからブログを始めようと考え… サンツォ
サンツォ無料サーバーはおすすめはしないけどね……
逆におすすめなのは、本記事でも紹介しているレンタルサーバー「ConoHa WING
」を使ってWordPressを始める方法です。
ConoHa WINGは国内最速の表示速度をほこるレンタルサーバーで、高機能・高性能なわりに料金も安い(キャンペーン価格+長期割引で月500~800円くらい)ので初心者にもおすすめ。
 よめちゃん
よめちゃんこの「マクサン」もConoHa WINGだよ!
しかも「WINGパック」という長期割引プランなら、なんと独自ドメインが最大2本まで永久無料になるんです。
SSLも無料のものが用意されているし、無料テーマで個人的にイチオシの「Cocoon」を最初からダウンロードされた状態で始められるのも魅力。
まあ、WordPressは無料でも始められますが、無料のレンタルサーバーはおすすめしません。
上記の方法ならレンタルサーバー以外はすべて無料ですし、サーバー代も年間1万円くらいです。
 サンツォ
サンツォWordPressの収益性の高さなら、ぜんぜんペイできるはず!
\ コスパ最強!おすすめNo.1サーバー /
- ConoHaとXserverとロリポップでなにが違う?
-
結論からいうと「ConoHa WING
」「 Xserver(エックスサーバー)
 」「ロリポップ!
」「ロリポップ!」の3つのレンタルサーバーで、それほど大きな機能差はありません。
また、それぞれに複数のプランがあるので一概に比較することはできません。
……という前提で、あえて比較するとしたら下記の違いがあります。
スクロールできますサーバー名 特徴 ConoHa WING
(コノハウィング)歴史は浅いが今もっとも勢いのあるレンタルサーバー。「国内最速」を売りにしており、高速表示・高機能・高性能にもかかわらず、料金も安いコスパに優れたサーバー。マクサンいちおし。 Xserver
(エックスサーバー)歴史が長く、老舗ゆえの安心感がある。機能・性能はもちろんトップクラスで、サポートや安定性にも定評がある。 ロリポップ! 以前は表示速度が遅いイメージがあったが、近年リリースされた「ハイスピードプラン」は高速。過去に重大なセキュリティ事故を起こしており、それを知っている古いブロガーからはやや敬遠され気味。  よめちゃん
よめちゃん料金も、性能も、ほとんど同じだね
 サンツォ
サンツォあとはぶっちゃけ好みの問題かな
以下に3社のプラン一覧と、それぞれの料金表を掲載しておきます。
ConoHa WING(コノハウィング)のプラン&料金一覧
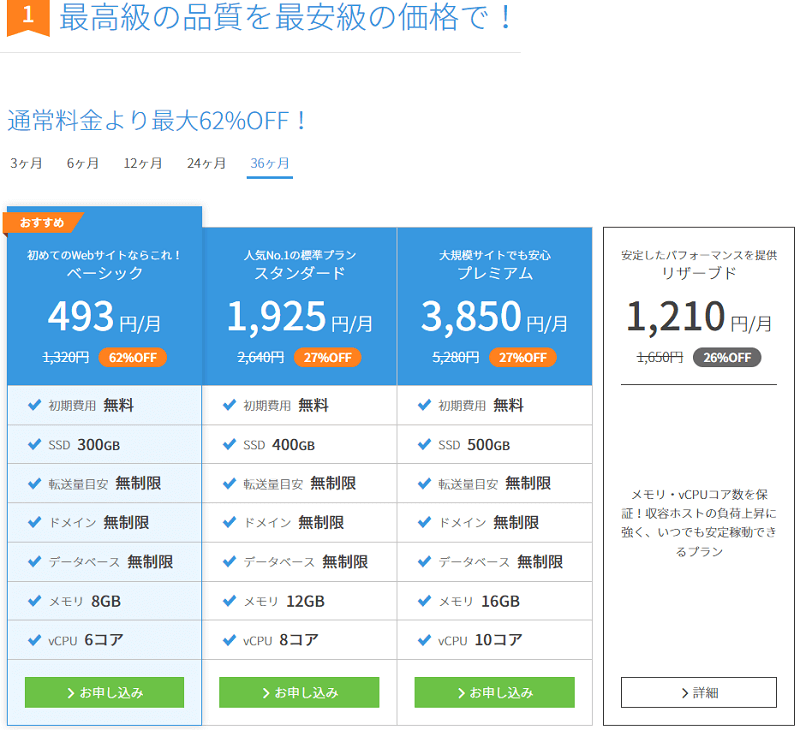
\ コスパ最強!おすすめNo.1サーバー /
こちらの記事では、ConoHa WINGでWordPressを始める方法をくわしく解説しています。
マクサン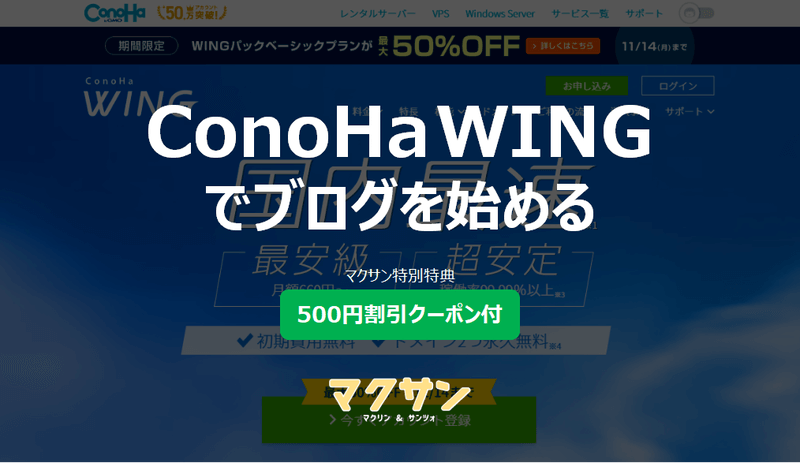 ConoHa WINGでのブログの始め方!初心者でも失敗しない手順をやさしく解説 | マクサン ConoHa WINGによるブログの始め方を解説。国内最速の表示速度をほこり、性能・機能が高いわりに料金が安いコスパ抜群のコノハウイング。初心でも簡単にブログを始められる…
ConoHa WINGでのブログの始め方!初心者でも失敗しない手順をやさしく解説 | マクサン ConoHa WINGによるブログの始め方を解説。国内最速の表示速度をほこり、性能・機能が高いわりに料金が安いコスパ抜群のコノハウイング。初心でも簡単にブログを始められる…Xserver(エックスサーバー)のプラン&料金一覧
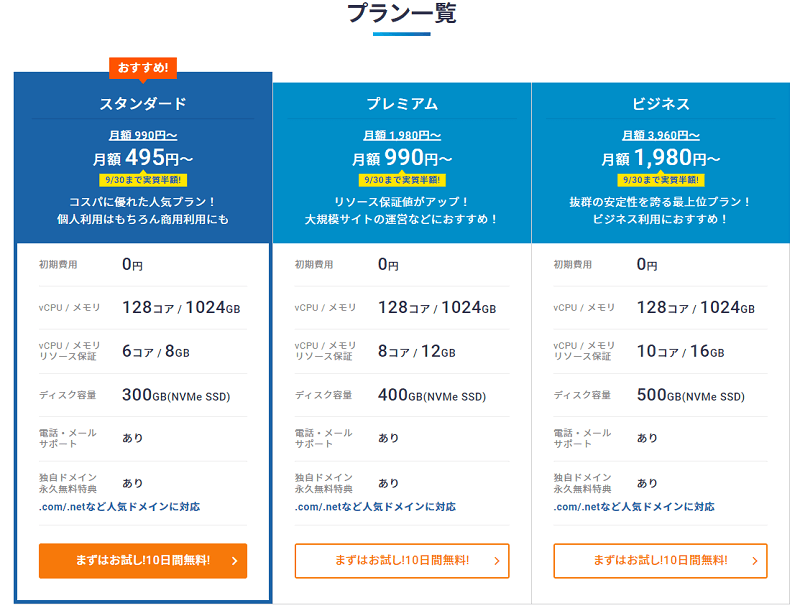
こちらの記事では、エックスサーバーでWordPressを始める方法をくわしく解説しています。
あわせて読みたい エックスサーバーでWordPressを始める方法!初心者におすすめのクイックスタートの利用手順 エックスサーバー(Xserver)はレンタルサーバーのなかでも特におすすめの1つ。 高性能で高機能、料金も安く、ユーザーサポートにも定評がある国内シェアNo.1のレンタル…
エックスサーバーでWordPressを始める方法!初心者におすすめのクイックスタートの利用手順 エックスサーバー(Xserver)はレンタルサーバーのなかでも特におすすめの1つ。 高性能で高機能、料金も安く、ユーザーサポートにも定評がある国内シェアNo.1のレンタル…ロリポップ!のプラン&料金一覧
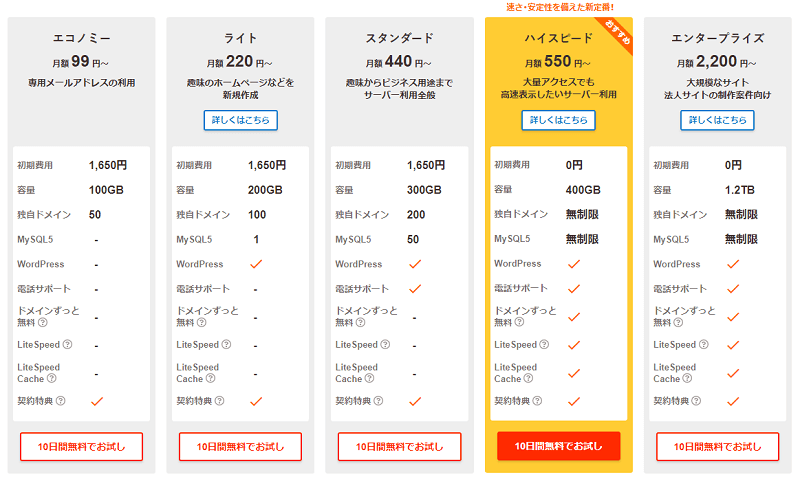
なおこちらの記事では、ConoHa WINGとXserverをあらゆる面から比較しているので、あわせて参考ください。
あわせて読みたい ConoHa WINGとXserverを徹底比較!ブログをやるならどちらがおすすめ? WordPressでブログを開設するとき、Webサイトのデータ保管場所にあたるレンタルサーバーを使う必要があります。 レンタルサーバーのなかでも、特に人気で初心者にもおす…
ConoHa WINGとXserverを徹底比較!ブログをやるならどちらがおすすめ? WordPressでブログを開設するとき、Webサイトのデータ保管場所にあたるレンタルサーバーを使う必要があります。 レンタルサーバーのなかでも、特に人気で初心者にもおす… - ブログ収入はどれくらいまで伸ばせる?
-
ブログ収入に上限はありませんので、月0円の人もいれば月1,000万円以上の人もいます。
もっとも割合が多いのは0~1万円の範囲ですが、たとえばオンラインサロン「マクサン」のサロンメンバーでいうと、5万円~20万円のブログ収入を稼いでいる人が多いように思います。
ちなみに下記は、アフィリエイトマーケティング協会が2022年におこなったアフィリエイト収入に関する調査結果です。
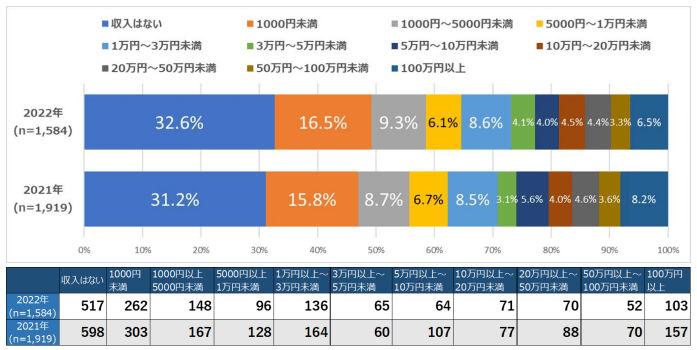
この調査によると、月の収入が0円の人が32.6%、1円~1万円までは31.9%、1万円~10万円までが16.7%、10万円~100万円までが12.2%でした。
1ヶ月のアフィリエイト収入の調査(2022年)- 1~3万円未満:32.6%
- 1,000円未満:16.5%
- 1,000円~5,000円未満:9.3%
- 5,000円~1万円未満:6.1%
- 1万円~3万円未満:8.6%
- 3万円~5万円未満:4.1%
- 5万円〜10万円未満:4.0%
- 10万円~20万円未満:4.5%
- 20万円〜50万円未満:4.4%
- 50万円~100万円未満:3.3%
- 100万円以上:6.5%
ちなみに下記は、わたくしサンツォがTwitter上で行ったブログ収入に関する調査です。
/
— サンツォ@マクサン (@UNDERCOVER_ing) March 29, 2022
アンケートにご協力ください!
\
あなたの平均的な月間ブログ収入ってどのくらい?
※選択肢少なくてすみません。一番近しいものに投票お願いします!あなたの平均的な月間ブログ収入ってどのくらい?- 1万円未満:57%
- 〜10万円未満:23%
- 〜50万円未満:11%
- 50万円以上:9%
1万円未満の人が約6割いる一方、50万円以上の人も約1割(10人に1人)いるという結果になりました。
- WordPressを使ってホームページは作れるの?
-
WordPressを使って、ホームページももちろん作れます。
ホームページ制作では、制作会社に依頼したりホームページ制作ツールを使用したりするケースがありますが、一番おすすめなのがWordPressで自作する方法です。
スクロールできます方法 総評 対象 コスト 制作難易度 デザイン・独自性 制作期間 メンテ・更新しやすさ Web制作会社に依頼 高額なコストはかかるが、自作する手間はかからない。 大企業 ×
40万円〜◎ ◎ △ △ フリーランスなどに依頼 コストが低く、自作の手間もかからないが、製作者との打ち合わせは細かく行う必要がある。 中小企業・店舗・個人 △
10万円〜◎ ◎ ◯ △ HTMLやCSSで自作 非常に高度なスキルと知識が必要なため、おすすめしない。 個人 ◯
1万円〜× ◯ × △ ホームページ作成ツールで自作 無料で作れるツールもあるが、制限が多く、サービス持続面やサポート面なども心配。 個人 ◎
0円〜◯ × ◎ ◎ WordPressで自作 低コストで本格的なホームページを自作できる。優秀なツールのため難易度も低い。自作する時間の確保が必要。 中小企業・店舗・個人 ◯
1万円〜◯ ◎ ◎ ◎  サンツォ
サンツォこの記事で解説しているように、サーバーの契約から進めてみよう!
こちらの記事では、ホームページの作り方をくわしく解説しているので、参考にしてみてください。
あわせて読みたい ホームページの作り方を解説!初心者におすすめな方法と手順、無料で制作する方法も 起業や個人事業、店舗運営で欠かせないのがホームページ。 ホームページ次第で集客や売上、商品・サービスの認知におおきく影響するため、とても重要な役割を担います。…
ホームページの作り方を解説!初心者におすすめな方法と手順、無料で制作する方法も 起業や個人事業、店舗運営で欠かせないのがホームページ。 ホームページ次第で集客や売上、商品・サービスの認知におおきく影響するため、とても重要な役割を担います。… - WordPressのおすすめテーマを知りたい
-
おすすめのテーマは、ブログなのかコーポレートサイトなのか、またはおしゃれでデザイン性に優れたものがいいのかなど、用途によって異なるため、一概に答えられません。
総合ランキングを決めるとしたら、以下の5つがおすすめです。
テーマ 価格 特徴 1位「SWELL」 17,600円 ・洗練されたおしゃれなデザイン
・表示速度も抜群に速く、SEOに強い
・記事を超素早く・簡単に書ける2位「JIN:R」 19,800円 ・おしゃれで直感的なデザイン
・カスタマイズのテンプレートが充実
・SEOに強く表示速度が速い3位「AFFINGER6」 14,800円 ・収益性を高めるアフィリエイトに特化した機能が充実
・おしゃれでカスタマイズ性がバツグン
・SEOに強い4位「Cocoon」 0円(無料) ・すべての面でレベルが高く万能
・シンプルでおしゃれなデザイン
・SEO・高速化・モバイルフレンドリーに最適化5位「SANGO」 14,800円 ・かわいい雰囲気のシンプルなデザイン
・カスタマイズが簡単で種類が多い
・2つのエディターに対応ブログやコーポレートサイトといった用途を選ばず、SEO対策にも対応しており、さらにおしゃれで初心者にも扱いやすいテーマなのが「SWELL」です。
 よめちゃん
よめちゃんこの「マクサン」でもSWELLを使用しているんだよね
 サンツォ
サンツォとにかく使いやすくて、初心者でも簡単におしゃれなブログを作れるよ!
こちらの記事では、WordPressにおすすめのテーマをくわしく解説しているので、参考にしてみてください。
マクサン WordPress(ワードプレス)テーマおすすめ13選!無料と有料の違い、選び方も解説 | マクサン WordPressでブログを始める際に、まず決めたいのが「WordPressテーマ」。 おすすめのWordPressテーマはいくつかありますが、どれが一番いいのでしょうか? WordPressテーマ…
WordPress(ワードプレス)テーマおすすめ13選!無料と有料の違い、選び方も解説 | マクサン WordPressでブログを始める際に、まず決めたいのが「WordPressテーマ」。 おすすめのWordPressテーマはいくつかありますが、どれが一番いいのでしょうか? WordPressテーマ…
開設方法をYouTubeでチェック
 サンツォ
サンツォWordPressの開設方法はYouTubeでも公開しているよ!
本記事では、WordPressの開設方法をくわしく紹介しました。
簡単に開設できるので、ぜひWordPressをつかってブログをはじめてみましょう。






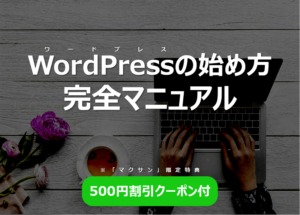
コメント
コメント一覧 (2件)
お世話になっております。
マクサン早速ワードプレスを動画を見ながら始めたのですが、間違えてWordPress.orgではなく。.comで始めてしまいました、後から.orgに変更は可能なのでしょうか?
お忙しい中、申し訳ありませんが、よろしくお願いいたします。
コメントありがとうございます。
WordPress.comとWordPress.orgはまったく別のサービスなので、そのまま変更ということはできません。
WordPress.comで作ったテキストや画像を一旦どこかに置いておき、改めてWordPress.orgでサイトを開設し、コピペするのがいいと思います。